There are several situations where you may want to resize a video file. For instance, if you plan to upload a video on Instagram or attach it to an email, resizing it will be the right way to go. When you resize a video file, you can change the aspect ratio and make the video smaller so that the end-users can easily play it without encountering any unexpected buffers.
When it comes to resizing a video, you’ll need a professional video editor to do the job. In this article, we will discuss how to resize a video on your Windows/Mac using Filmora Video Editor, one of the top video editing tools in the market. So, without any further ado, let’s get started.
You may also like:
Best Apps to Resize Videos on Android & iPhone >>
How to Resize Your Video With iMovie >>
Resizing Video for Instagram >>
[Recommended] Resize Video with Filmora Video Editor
Filmora Video Editor (or Filmora Video Editor for Mac) is a professional video editing tool that’s available for both Windows and Mac. The tool offers a wide variety of features that’ll help you edit your RAW clips and compile an enticing movie for your audience. As far as resizing a video is concerned, you can use different tools in Filmora to get the job done. It utilizes a timeline-based editing interface, which means it’ll become relatively easier to edit your footage.

Key Features
- Resize videos using different methods.
- User-Friendly Interface.
- Advanced Editing Features such as Color Correction, KeyFraming, and MultiCam editing.
- Different Effects and Transitions to Make Your Videos More Appealing.
Different methods to resize a video file in Filmora X.
Method 1: Resize video by Cropping
Step 1 - Install and launch Filmora X on your PC. Then, tap Import Media File Here to import the videos that you want to resize.

Step 2 - Once the videos are imported successfully, drag them to the timeline to get started.
Step 3 - Now, click the Crop & Zoom button right above the timeline. A new pop-up will appear on your screen. Here adjust the position of the frame and click Ok to save your changes.

Method 2: Resize the Video File Size
Another way to resize a video file in Filmora X is to trim it down to delete the unnecessary part. If your source video is too long with too many unnecessary frames, you can either trim the clip or change its resolution to decrease the output file size.
Step 1 - Again, import the videos to FIlmora and drag them to the timeline.
Step 2 - Move the cursor to either end of the clip, and it’ll change into a pointer. Then, drag the pointer to the left or right to truncate the unnecessary parts from the beginning or end of the video.

Step 3 - If you want to change the video's resolution to lower its size, tap the Export button to go to the Output Window. Click Settings next to the Resolution tab. Here you can change different video parameters such as resolution, bit rate, frame rate, sample rate, etc.
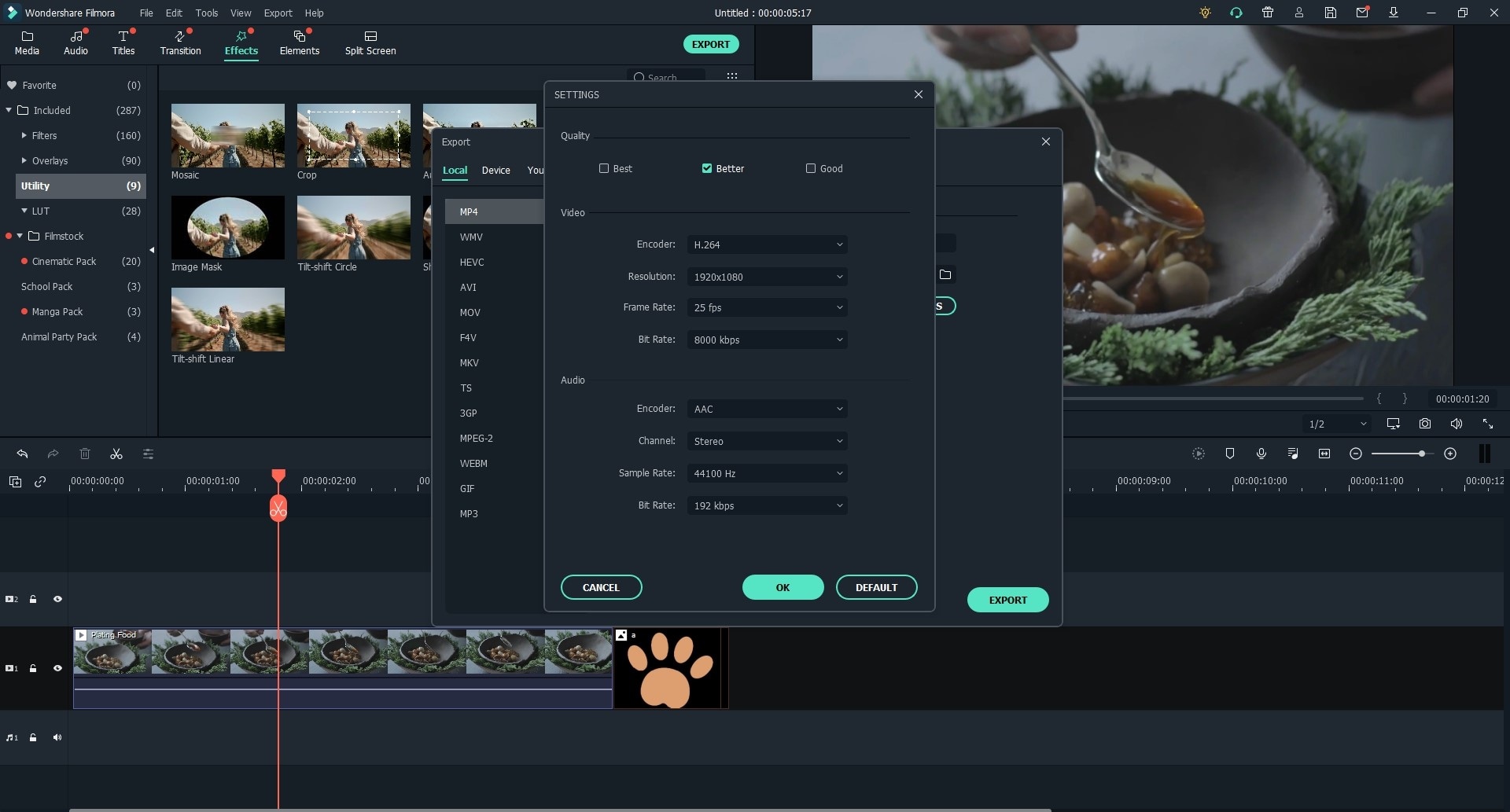
Method 3: Resize Video by Changing Aspect Ratio
The final way to resize a video file in Filmora is to change its aspect ratio. Though you can't change an individual clip's aspect ratio directly, you can create a new project with the desired ratio. This way, whenever you'll load a new video clip to the project, Filmora will automatically adjust its aspect ratio accordingly.
Step 1 - Launch Filmora X on your PC and use the drop-down menu to set the desired aspect ratio for your project. You can choose between different ratios such as 16:9 (widescreen), 4:3 (standard), 1:1 (Instagram), and 9:16 (portrait).

Step 2 - Then, click New Project and enter the project details.
Step 3 - Once you’re in the editing panel, import the video files that you want to edit and perform the required editing operations.
Step 4 - Click Export and choose the desired output format to save the edited footage on your computer.

Notable Mentions
In addition to resizing a video, Filmora X also provides different editing tools to unleash your creativity and compile engaging movies. Whether you want to create YouTube episodes or small Reels for your Instagram account, Filmora X will help you edit highly engaging videos.
Along with basic editing, you can also use advanced editing tools such as Color Correction and KeyFraming to step-up your editing game and make highly creative content. The cherry-on-top is Filmora’s own media library, i.e., Filmstock, where you’ll find thousands of royalty-free audio tracks, effects, transitions, graphics, etc.
Resizing a video is no rocket science. As long as you have a professional tool such as FIlmora X, it’ll become a piece of cake to resize a video file and make it smaller. You can choose any of the three methods to resize videos, an d you'll be able to achieve the desired goals quickly.





