- YouTube Volume low or no volume on YouTube video?
- Why is the volume on YouTube not working?
Well, it is a surprise that despite the technological ease of editing and uploading videos to YouTube, controlling or increasing the volume level has proven to be a major challenge to users alike. Often, many users complain about the low volume level of uploaded YouTube videos, or being limited to the option of increasing the volume through the on-screen slider. But as it turns out, with the help of some excellent YouTube Video Volume Booster, you can control the volume of YouTube videos effectively.
See Also: YouTube Video Maker - How to Make A YouTube Video by Yourself
Then, how?
This article will be discussing detailed analysis on how to increase volume on YouTube videos. You can check them and find an effective way as your ideal solution on this issue.
Now, let's get started...
- Part 1. Analyzing and Common Solutions of Increasing YouTube Volume
- Part 2. Filmora Video Editor - Best Video Volume Booster for YouTube [Recommended]
Common Solutions of Increasing YouTube Volume
Unfortunately for users, the ability to increase YouTube volume via the built-in YouTube Video Editor has stopped working since 2017 and it has become difficult to find tools which enable users to apply the appropriate volume to their uploaded videos. According to YouTube, the service was discontinued for users because there were many free and paid third-party editing tools available which users made use of instead. With the overhaul of YouTube Editor, there has been a dearth of tools used in controlling the volume of videos.
The best solution to have control over the volume of your uploaded videos is by increasing the volume on your laptop or phone before uploading. When your videos are initially loud, after uploading, they retain their volume, which eliminates the need to find other ways to increase the volume.
However, there are different methods of controlling YouTube video volume which is highlighted below.
- Volume Slider: This is the primary way most users adjust the volume for their YouTube videos. The steps to use the volume slider is self-explanatory as you just navigate to the speaker icon at the bottom of the video and drag the volume slider to the right to increase the volume of the video.
- Keyboard Shortcuts: Using keyboard shortcuts are applicable to YouTube and they can be used in controlling the volume of uploaded videos. The keyboard shortcuts are the arrow keys; the "Up" button increases the volume in 5 percent increments while the "Down" button decreases the volume by the same amount.
- Normalize Audio Output on Your PC: For Windows users, there is an inbuilt tool which allows you to control the system's loudness by right-clicking on the speaker icon on the taskbar then heading to "Sounds> Playback> Speakers> Properties> Enhancement". Once there, you can then check the box situated next to "Loudness Equalization".
However, if the above solutions cannot help you increase volume on YouTube videos, then, you'd better to try another solution as follows.
As pandemic becomes the important part of our daily life, YouTube Channel experienced tremendous growth in viewership and a rapid increase in the number of subscribers. More and more talented individuals are seeking for success through creating YouTube videos and becoming a YouTuber. If you are interested as well, get ready to learn some beginner's tips from YouTube video ideas, YouTube niche, and YouTube intro.
Filmora Video Editor - Best YouTube Volume Booster to Increase Volume
Filmora Video Editor is a powerful video editor with significant functionality and fully stacked features. It provides creative features that make video editing easy and unique. Users also have access to a library of music to find the ideal song to add to a video.
Now, let's check the key features of this powerful video volume booster:

- 4k Editing Support - Creating videos using 4k editing often leaves users with an incredible experience because this technology helps to improve deep details in every frame. Users can easily customize their videos with tilting, panning and zooming abilities for a crisp and sharp finish.
- Video Overlay - Also known as the "Picture in Picture Effect", this functionality allows users to upload two video clips which share the same display screen at the same time, with the smaller video superimposed on a larger one. In video editing, this gives users the freedom to insert an additional video into the main one.
- Scene Detection - This is an advanced film editing functionality which is used to automatically split a film into key temporal segments by detecting the transitions between shots in a video. This allows users to edit short clips in a large piece of video rather than editing the video frame by frame.
- Reverse and Control Speed - When used properly, this function allows users to create compelling and memorable videos and to play video clips faster or slower than the original speed. The slow-motion effect of a video usually leaves users with a bizarre feeling while the fast motion effect offers a more dramatic effect.
- ...
How to Adjust Volume of YouTube Videos with Filmora Video Editor?
Increasing the volume of your videos may be necessary if the video clip is quite low or you want to listen to a video above some background noise. The Filmora Video Editor makes it easy as it has the capability to increase the volume of media files in various formats. The following are the steps which will guide you when adjusting the video volume.
Step 1: Import Files and Drag to the Timeline
The videos with low volume have to be imported to the timeline which is done by clicking "Import". You can also drag and drop the files to the primary window. The Filmora Video Editor supports all video and audio formats including WMV, AVI, MP4, etc.
See how to increase volume of MP4 video in details >>

Step 2: Double Click the Video and Switch Tab to Audio
After dropping the video on the timeline, double click on it for the "Editing" window to appear. Access the "Audio" column, and then move the volume slide bar right or left to increase or decrease the volume.
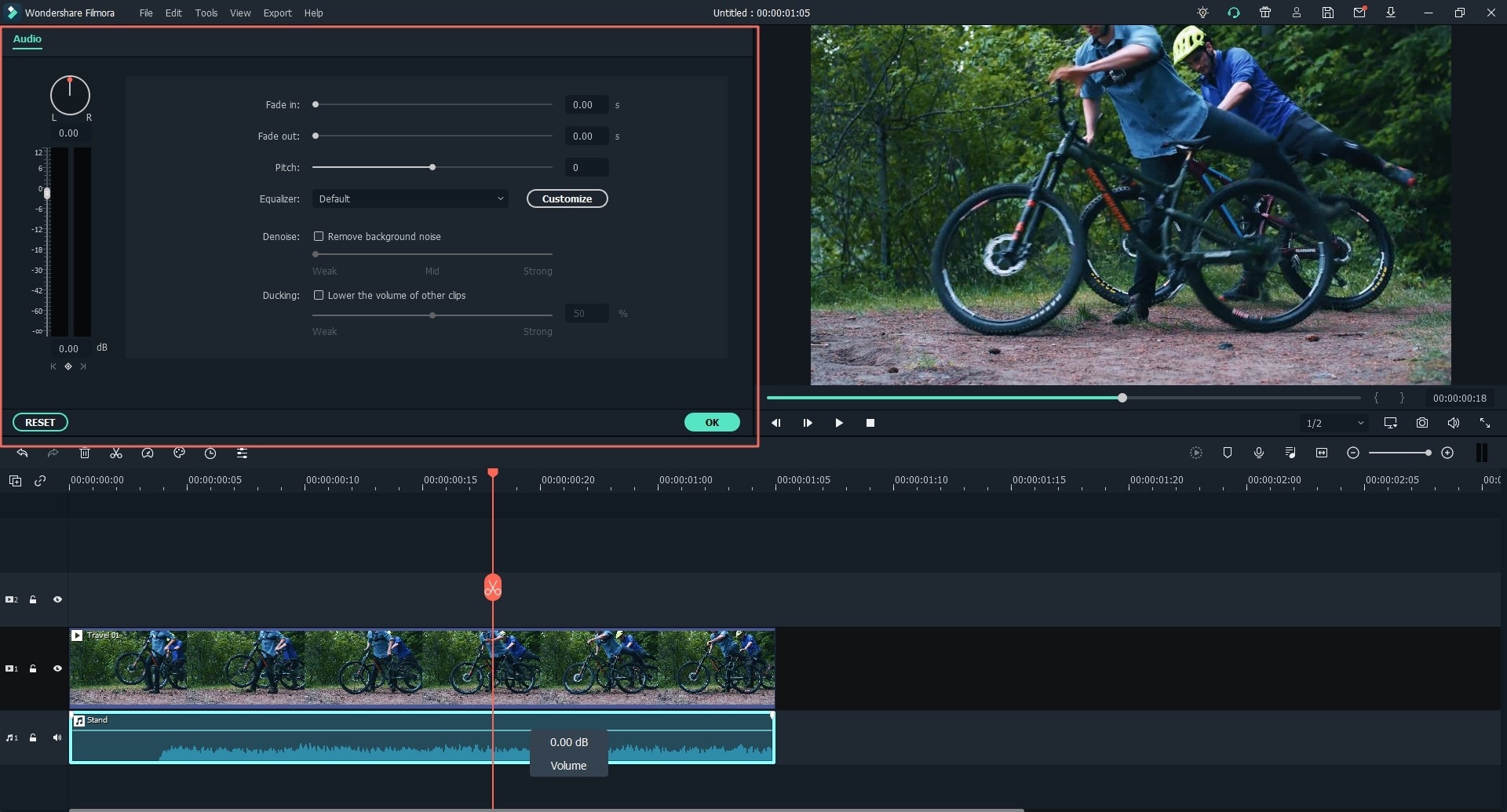
[Bonus] Filmora video editor allows users to remove background noise to increase your video volume. You can tick the option according to your own needs.
Step 3: Export and Save
Once you are satisfied with the result, click "Export" to save the changed media files. Or if you want to make more editings, you can read the below tutorials to learn more info about the Filmora Video Editor.
Tips: If you're also looking for beginner-friendly video editing softwares, try Filmora for free now. Start your journey of video creating with Filmora and you're on your way to become an amazing youtuber!

Conclusion
The Filmora Video Editor is undoubtedly a user-friendly and sophisticated editing software which allows users to increase volume on YouTube videos or edit videos effortlessly with various applicable features which ensures captivating results.
Then, what's are you waiting for?
Just click the below icon to download and install it on your personal computer, and start the video editing journey immediately.






