Is Photoshop good for video editing?
Photoshop is best known for its image editing but can you edit videos in Photoshop? Yes, you can. Photoshop extends the functionality of its image manipulation tools to edit video files since the CS6. Now, it allows you to cut, crop, add filters, layers, graphics and text to a video within few steps.
However,
One of the biggest drawbacks of this Photoshop video editing functions is the complicated UI, which may overwhelm beginners and the video editing capabilities may not as good as these professional video editing software.
So,
In this article, you can learn how to edit video in Photoshop with the step by step tutorial. But, if you're looking for a tool to create a professional yet awesome video for sharing, then, an easy-to-use photoshop video editing alternative is strongly recommended here.
Read Also: Adobe Video Editor | Pick up The Most Proper Editing Tool
Now, let's get started...
- Part 1: How to Edit Videos in Photoshop CS6 [Simple Guide]
- Part 2: How to Edit Videos with Professional Video Editor [Editor's Pick]
Quick Guide: How to Edit Video in Adobe Photoshop?
Step 1: Import Video
Navigate to "File > Open", select the video file from your storage folder and click "Open". Once loaded, Photoshop will open the video clip in a timeline. Drag the timeline cursor to the parts of the video you want to edit.
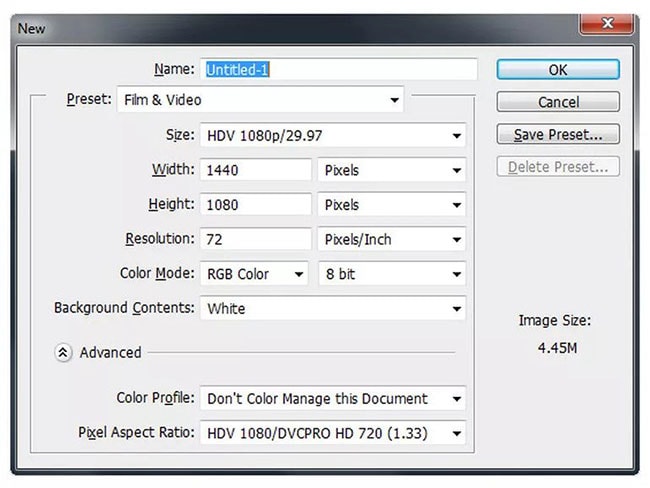
Step 2: Add Filters and Special Effects
To add a filter, you first have to convert your video to a Smart Object (open the Layers panel, right-click on the video layer and select Convert to Smart Object).
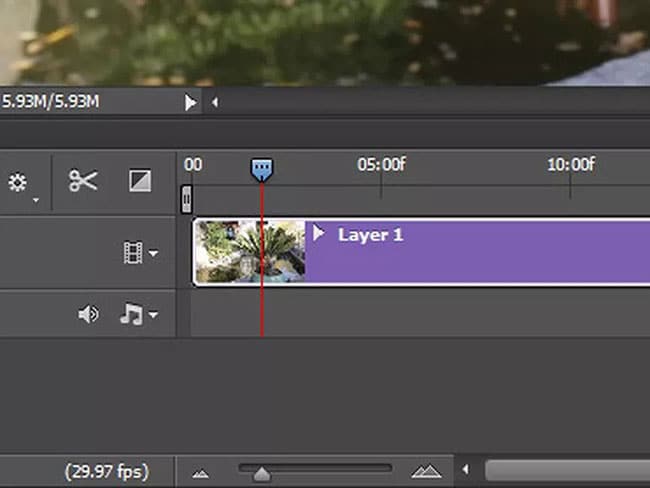
Now you will be able to apply filters such as blur, distort and pixelate to the selected video layer. If you need more filters, Filmora Video Editor includes more than 300+ exciting filters, effects, and overlays.
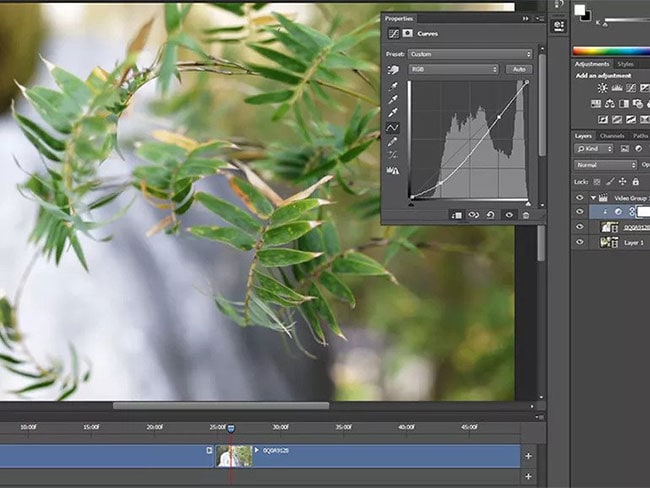
Step 3: Add Transitions
You can see the available transition effects by clicking on the Transitions icon located on the left side of the video timeline. To apply a transition, click on it then drag-and-drop it to a video clip in the timeline.
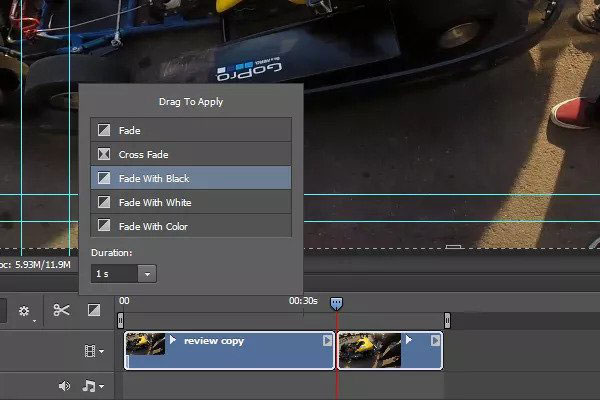
Step 4: Add Music and Sound Effects
Right-click on the audio track located beneath the video timeline and select "Add Audio". Choose an audio file from your storage folder and click "Open".
NOTE: If you intend on sharing the video on YouTube, it is recommended that you use royalty-free sound.
Step 5: Save Your Project
Simply navigate to "File > Export > Render Video" and choose a video format and resolution from the available presets.
Best Photoshop Alternative for Video Editing - Filmora Video Editor
Most users will find Photoshop either challenging to use or limited in terms of tools, features, and effects. Many experts consider Filmora Video Editor as the best Photoshop alternative, especially for novice and intermediate users.
Filmora Video Editor for Windows (or Filmora Video Editor for Mac) is specially designed for beginners or video editing lovers to edit or create videos for sharing anytime anywhere. It contains almost all basic and advanced video editing tools that you might use in the editing process and provides 500+ free effects to enhance your video performance.
Now, let's have a brief look on the functions of the Filmora Video Editor:
- Includes almost all basic editing tools and easy to find and use for a beginner, such as splitting, trimming, cropping, merging, rotating, and so on.
- Advanced editing skills help you to create an awesome video within few clicks, including green screen, split screen, PIP, video stabilization, etc.
- 500+ free effects as the built-in resource for every user, including sound effects, filters, transitions, overlays, mosaic effect, element, title templates, etc.
- Import and export video from or to popular video formats, devices, social platforms easily.
- ...
Below is the video tutorial to you show how easy the Filmora Video Editor is:
Or, you can check the text tutorial to see how to cut, trim or split a video with detailed steps:
- How to Split Video into Parts
- How to Overlay Videos with the Best Overlay Video Editor
- How to Blur Faces in Video | Change Face in Video
Photoshop Video Editing vs Filmora Video Editor, Which One is Best for You?
Adobe Photoshop is considered by many to be the industry's leading imaging software. But, as a video editing software, this software seems to be not a good choice, especially for a beginner or semi-professionals.
Here, I have summarized several problems you might encounter with Photoshop video editing software. If you think these issues will not trouble you, then you can follow the above steps to edit video in Photoshop.
But,
If you think the below issues are troubles (like me), then, I think you'd better to directly have a trial on Filmora Video Editor. As the professional video editing software, Filmora Video Editor will make you fall in love with video editing in daily life.
Now, let's check the issues that might trouble you when you're using the Photoshop to edit videos:
First and foremost, Photoshop is not a program designed for beginners. It is also meant to be used as a photo editing program for professionals and not a video editor. Photoshop’s learning curve is so steep that a typical user will not be able to exploit the full potential of the program. This means that Photoshop’s advanced functionality will be useless for most people who are not familiar with its many features and tools.
While a fairly capable video editor, Photoshop also lacks the functionality of a full-fledged video editing program such as Filmora Video Editor. Photoshop’s UI can also be intimidating to new users, and even some experienced struggle to keep up with the ever-changing interface.
Another disadvantage of using Photoshop is that it's quite expensive. Compared to Filmora Video Editor, you will usually spend much more on Adobe Photoshop. At the time of writing, Adobe Photoshop CS6 costs an upward of $600 per year, depending on which version you get. Even if you edit videos on a regular basis, it is not worth paying this much especially when can find much cheaper and more capable video editing software available online.
Overall,
Filmora Video Editor is recommended for most users. It is super easy to use, comes packed with tons of video editing tools and is also cheap. Many of the effects and processes of video editing can be applied with a single click. For example, you can add filters or cut and merge clips with the click of a button. You can also easily correct colors and add awesome sound effects to make your videos more cinematic.
To start creating your video masterpieces with Filmora Video Editor, click HERE.








