How do you blur out a face in a video?
When you record videos, especially in social settings like parties, workplace meetings, family events or restaurant gatherings where there are many people around, it is inevitable that you will unintentionally capture other people's faces in the footage.
Later on, when you want to post these videos to social media platforms such as Instagram or Facebook, this might cause problems as you may not have the approval of everyone whose faces were caught on camera to share the footage. Or, you might not want your friends or relatives to know the people that were present at the social gathering.
The best solution to this is to simply blur the unwanted faces in your videos. While this may not always be possible to do on the smartphone devices or cameras, but using professional face blurring apps or software can enable you to do the job quickly and effectively.
In this post, I'd like to recommend you a professional video editing software "Filmora Video Editor" and show you how the video editing software blur faces in video at seconds.
Filmora Video Editor - Blur a Moving Face or Object in a Video
One of the best face blur video editing tool available today for both Windows and Mac is Filmora Video Editor or Filmora Video Editor for Mac. It is regarded by videography enthusiasts as one of the easiest video editing software to use to effectively blur faces, copyrighted text and other unwanted elements from recorded videos.
In addition to blur effects, this program can also apply over 200+ video effects, transitions and special filters to help users create the perfect video. Now, let's have a brief look on the basic features of the blur face video editor software.

Recommendation: Filmora Video Editor
- Best video editing software for beginner and semi-professional, that comes with powerful editing skills like trimming, splitting, rotating, editing, etc.
- Advanced video effects like green screen, PIP, audio mixer, etc. can also be found and applied to your video within few clicks.
- 500+ free special video effects to customize and create an awesome movie by yourself.
- 1000+ standalone effects downloading resources to make videos in all kinds of styles.
- Record voice in real-time: you can have you voices recorded in realtime and instantly add them to the video files.
- Save/Export video: At the end all of editing, Filmora gives you multiple options to keep the video or even share it.
Step-by-Step Tutorial: How to Blur Faces in a Video?
Step 1: Launch & Import Video File(s)
Download and install the official version of Filmora Video Editor on your PC or Mac. Once the installation is complete, you can click "New Project" to open the video editing panel.

Import video files to the program interface either by drag-and-drop or click "Import" to add video files from your storage folder. When your video file is loaded, click on its thumbnail and drag the video to the timeline.

Step 2: Choose and Apply Blur Effects
There are 2 different ways to blur face in a video. First, you need to click "Effects" on the top menu and enter the "Utility". Then, you'll follow the below two ways to blur face as you like:
Way 1: Apply Face-off effect
Drag the Face-off effect to your video timeline to blur faces automatically. This effect tracks the position of faces in your video and distorts them using creative effects even when people are moving in the video.
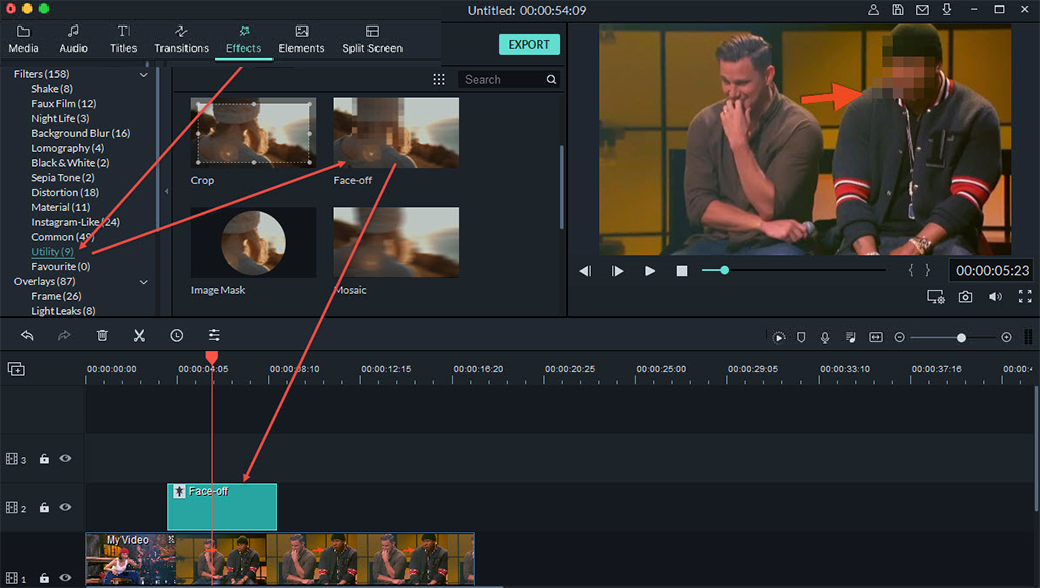
Click on the Face-off filter in the timeline, to choose fun preset faces to hide faces in your video.
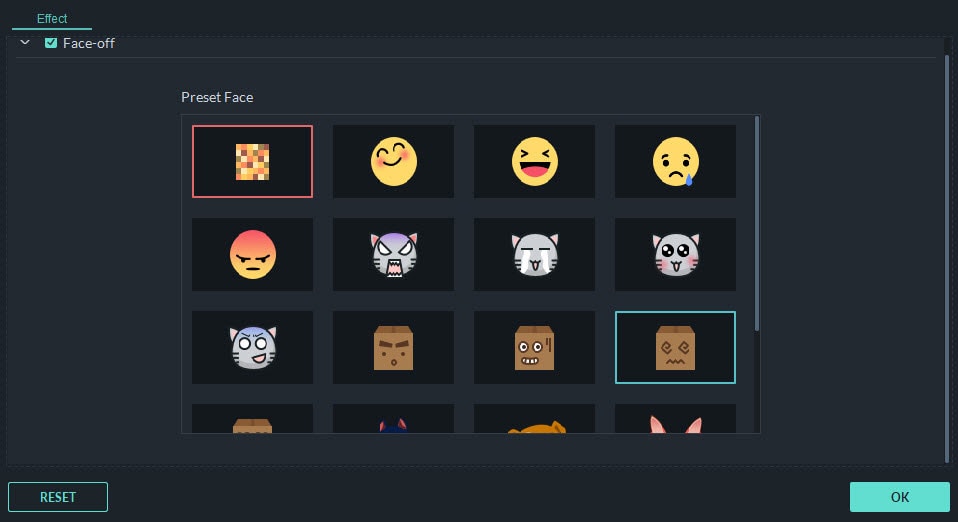
Way 2: Mosaic effect
Sometimes the Face-off effect might not hide faces effectively due to different factors such as lighting, obstructions or poor vide quality. In this case, you can alternatively to use the "Mosaic effect" to hide faces in your video.
To apply this effect, you only need to simply add the "Mosaic effect" to the timeline and draw a square to define the area of distortion. This effect is more suited to videos where the subject and camera doesn't move much, such as in interviews.
Adjust the distortion levels by using the sliders and control settings to achieve the desired look. When you are satisfied with the results, click OK to apply the settings.
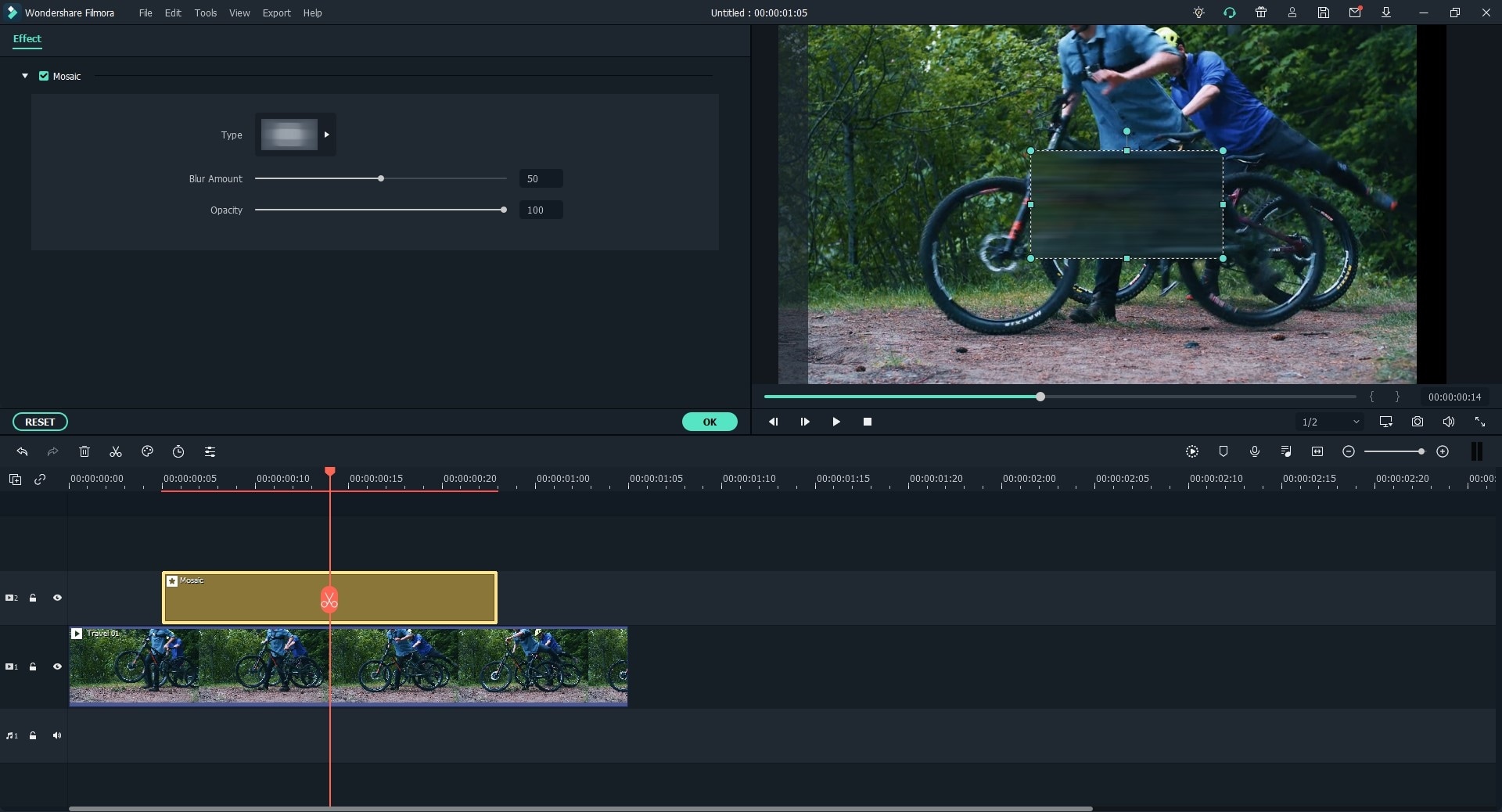
Step 4: Export and Save
Once you are satisfied with the results, click "Export" button to select a video format of your choice to save your video. Or, you can also share the video directly to social media or burn to a DVD in HD quality.

With this Face Blurring Video Editor, you can also edit your video as follows:
- Remove video background using Chroma Key [Green Screen]
- Add 100+ Free Video Transition Effects to Liven Up Your Videos
Write in the end
To hide faces, sensitive information or copyrighted material in videos does not require expert video editing skills. All you need is a simple-to-use Filmora Video Editor and basic computer skills.
Cool, right?
This program has been designed to be user-friendly to video editing beginners and is also economical on system resources, all the while offering fast performance and producing professional quality results.
If you are in need of video editing software to blur faces, click the link below to download your trial version of Filmora Video Editor or Filmora Video Editor for Mac.






