What is Windows Movie Maker and how do you blur faces in video with Windows Movie Maker?
Windows Movie Maker is an outdated video editing program that used to come packaged with older versions of Microsoft Windows OS. It provides a no-frills approach to basic video editing tasks such as joining clips, adding subtitles, creating transitions, adding music and more.
On Windows Movie Maker, users have an option of several different effects to choose from. These include contrast, brightness, sharpness, blur, text animation, graphics overlays, and others, which can all be applied with a single click. To track changes, WMM features a preview box, which lets users see the changes and effects they have applied in real time.
In this post, I'd like to show all of you the quick way to blur a face in movie maker and other professional video editing software - Filmora Video Editor. You can compare them and decide which one is better according to your own needs.
Now, let's get started...
- Part 1. How to Blur A Face in Movie Maker?
- Part 2. How to Blur out Faces in Video with Filmora Video Editor? - Recommended
- Part 3. Windows Movie Maker vs Filmora Video Editor, Which One is Better?
Quick Guide: How to Blur A Face in Movie Maker?
Windows Movie Maker makes it possible for users to hide faces, text or objects in a video. By using the blur special effect you can add a soft focus to hide any part of your video.
Please note that Windows Media Maker cannot track the movement of faces or objects in the video, which means you may have to apply the blur effect to each frame to effectively censor a face.
Now, please follow the steps below to blur faces in video with Windows Movie Maker:
Step 1: Open Windows Live Movie Maker and import your video by going to "Home > Add > Add Videos and Photos" on the main menu. Select the video you want to censor and then click the "Open" button to add the file to Windows Movie Maker.
Step 2: Movie Maker will automatically add the imported video file to the storyboard. Click on the video to highlight it and then select a border around the face that you want to blur.
Step 3: Navigate to "Visual Effects > Blur" on the main menu. Click Add to apply the effect to your video. If you require a stronger blur effect, repeat this process and apply the blur effect as many times as you need.
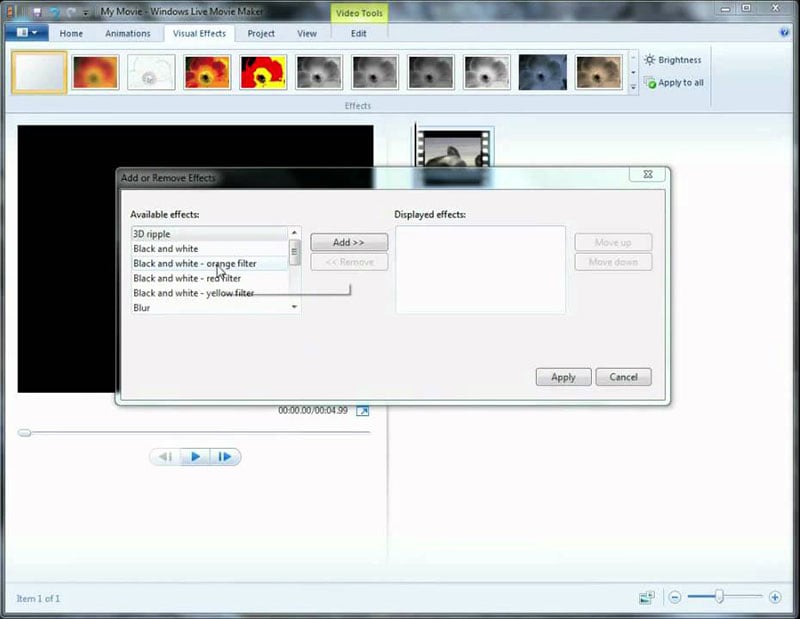
Step 4: Once you are satisfied with the results, go to "File > Save Project" to apply the effects and save your censored video.
Why Windows Movie Maker is not recommended?
While its user-friendliness made it a good choice for beginners to try their hand at video editing, Window Movie Maker's simplicity is also quite limiting. It offers few editing tools, supports only one video track and users do not have the option of using alpha channels or green screen.
What's more, Microsoft also released the last update of Windows Movie Maker back in 2014 so if you are running Windows 10 you may not have it. To install it you need to download and install Microsoft Windows Live Essentials 2012 from internet archives. Microsoft warns against downloading Windows Movie Maker from third-party providers as these may contain viruses or hidden costs.
Thus, you will feel hard to get the Windows Movie Maker on your computer, especially when your computer is running on a version of Windows 10 or later. So,
- if you only want the most basic video editing features from free software, then you can certainly go for Windows Movie Maker.
- For those looking for more effects, advanced video editing tools, and professional quality output, why don't you find an alternative to Windows Movie Maker, so that you can blur faces in video or edit a video in any Windows OS?
This is why I'd like to strongly recommend Filmora Video Editor in this post. Let's check its powerful functions now.
See Also: How to Blur Faces in iMovie & Alternatives?
How to Blur out Faces in Video with Filmora Video Editor?
To effectively blur moving faces in a video, you will need professional video editing software. Filmora Video Editor or Filmora Video Editor for Mac is just the tool that can help you get out of the issue. This software tool is designed to be very user-friendly and compared to other video editing software that requires a steep learning curve, Filmora Video Editor enables you to get your video edited and ready for playback within minutes.
Now, let's have a brief look on the best blur face video editing software:
- Not only hide parts of your video using high-quality blur effects but also add amazing video effects, filters, transitions, overlays and more to help you create the perfect video.
- A batch of advanced editing tools are available in the program, including audio mixing, video stabilization, green screen function, Chroma Key tool, etc.
- Export, convert and share edited videos to YouTube or Vimeo with 1 simple click.
- ...
Steps on Blurring out Faces in Video by Using Filmora Video Editor
To get started, let's assume that you already have Filmora Video Editor installed on your computer, then directly launch the program and click "New Projects" to open a new editing panel.

Step 1. Drag and drop or click "Import Media Files Here" to load your videos into the program for editing.

Step 2. Once your video file has loaded, click on it and drag it to the timeline. You are now ready to start blurring the unwanted faces. Go to "Effects > Filters" and choose either "Mosaic" or "Face-off" effect. Both effects can hide the parts of your video you do not want to be seen.
Face-off Effect
- To apply the Face-off effect, simply click it and drag it to your video in the timeline. This effect automatically tracks faces in your video to apply the distortion effect even when they are moving.
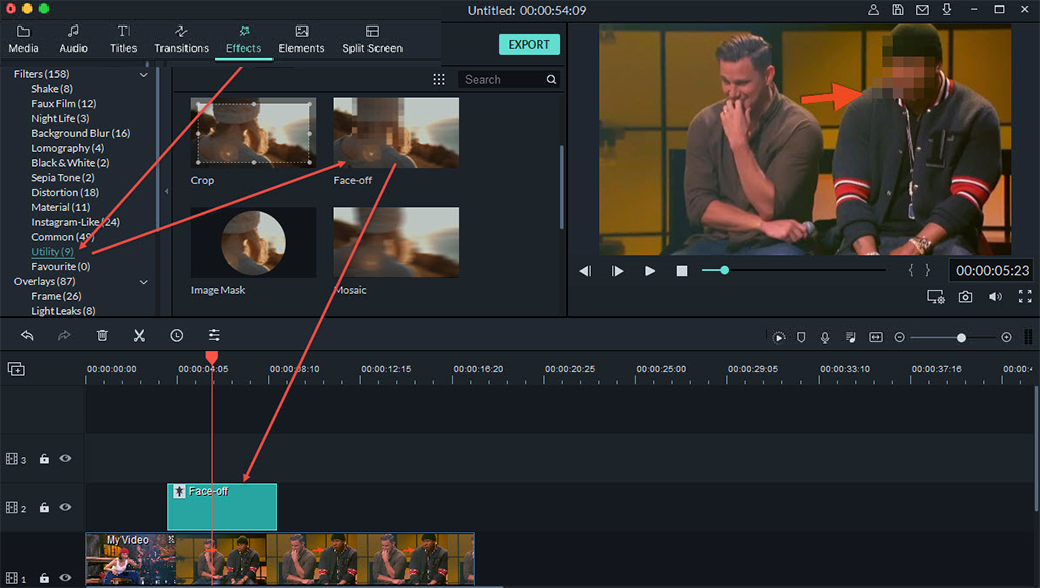
You have the option of several graphic presets to use to hide faces. To find it, you only need to double-click the Face-off effect in the timeline, then you'll see an interface like below:
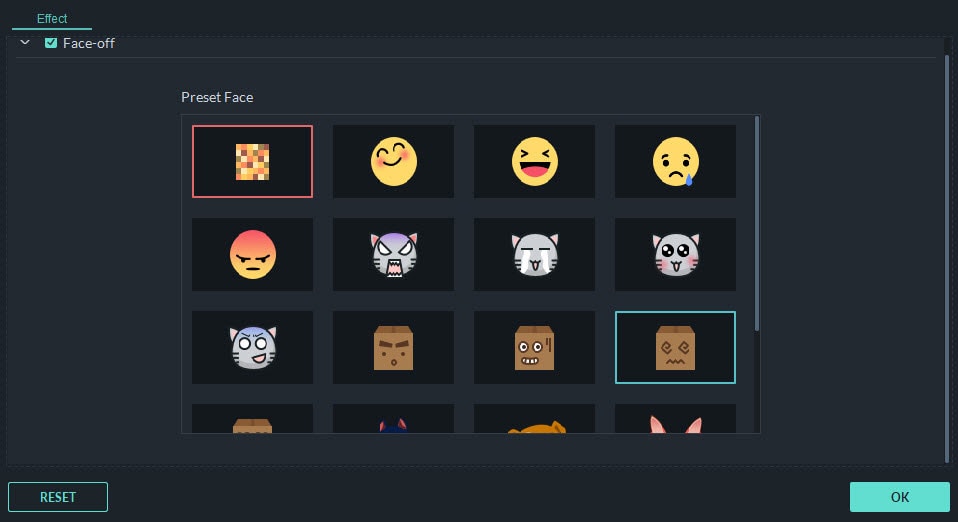
Mosaic effect:
In cases where the Face-off effect does not effectively hide faces in your video, the Mosaic effect is the next best option.
- To apply this effect, simply create a border around the face you want to hide. Unlike the Face-off effect, the Mosiac effect does not automatically track faces in a video and is better suited to footage where faces are more or less in the same position.
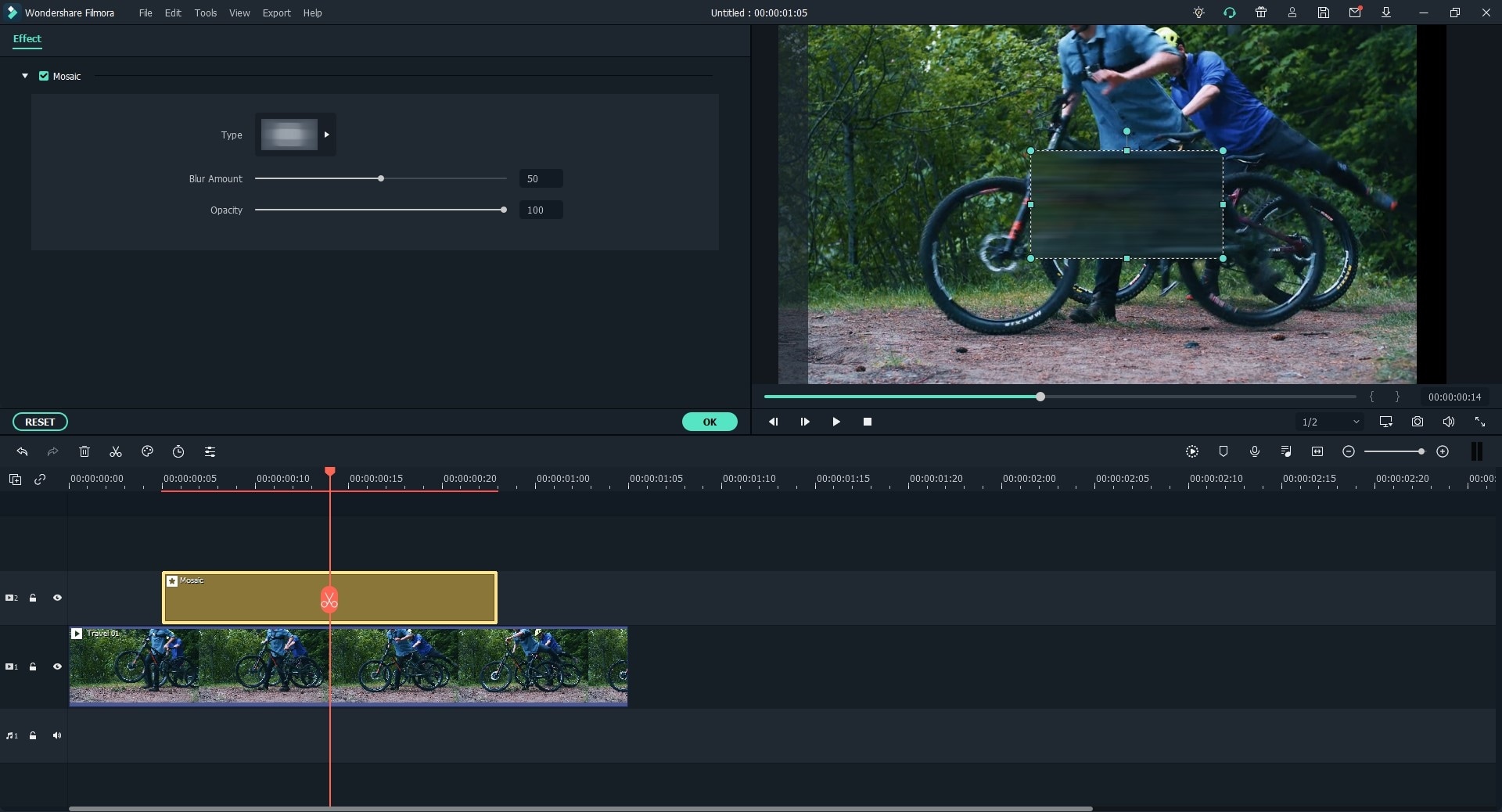
Step 3. Adjust the strength of the effect of your choice using the sliders and control settings to achieve the desired look. When you are satisfied with the results, click "Export" button to export your video in a video format of your choosing. You can alternatively upload the video directly to YouTube, Viemo, or other destination you like.

Conclusion: Which Program is Better to Blur Faces in Video?
Now, you've learned how to blur out faces in video with Windows Movie Maker and its alternative tool - Filmora Video Editor, which program are you ready to try?
Actually, in my opinion,
If your computer is running on Windows 7 or above version, and the Windows Movie Maker has been installed, then you can follow the first solution to blur a face in Movie Maker directly.
But, if your computer OS is Windows 10 or macOS, or you wish to find a professional video editing tool to create a masterpiece, then, Filmora Video Editor and Filmora Video Editor for Mac could be the ideal option here.
Anyway, you can click the below icon to download the free trial version of the Filmora Video Editor, then you can make a decision after using it by yourself.






