Whether you need to blur someone's face for privacy or to hide their identity, the blur effect is an important tool you need to learn how to use when editing your videos. For Mac user, you have probably been using iMovie to blur out faces in video or edit a video, and likely found it to be very basic with a limited set of tools. Then, you might wish to find a video editor for macOS that does a great job of blurring out faces and objects in video.
Then, Final Cut Pro X might come to your mind, right?
Well, it is known to all that Final Cut Pro X is a professional video editor developed by Apple Inc. for its Pro Apps software line. In addition to blur, it also comes with a broad selection of effects and filters that you can modify to create the look you want. So, the Final Cut Pro X has gained warmly welcome from Mac users, especial professionals in video editing.
In this article, I'd like to show you how to blur faces in Final Cut Pro with step-by-step tutorial. If you're interested in it, let's keep reading.
See Also: 10 Apps to Blur out Faces in Photos and Videos
Quick Steps: How to Censor & Blur Face in Final Cut Pro?
Final Cut Pro X makes it possible to censor faces or blur areas of a video segment. To do so, follow the steps below:
1. Launch and import your video to FCP X, and once it is loaded, click to select your video in the timeline and then click the "Effects" button found in the top-right corner.
2. Now, the Effects browser will appear and in the All Video & Audio drop-down list, choose "Blur".
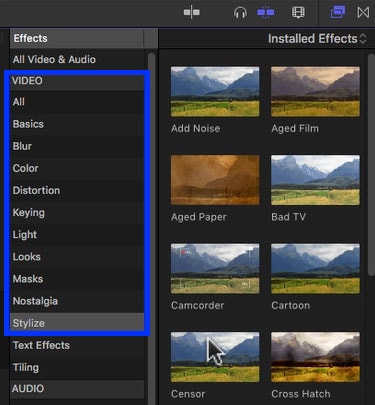
3. To apply the Blur effect, you can directly drag the effect from the Effect browser to your video clip or double-click on it. Create and adjust a border around the face you want to censor and then preview the changes by skimming the video effect thumbnail.
4. You have the option of modifying the Blur effect to get the exact look you need. To do so, click on the "Inspector" button to reveal more settings. Use the sliders to fine-tune the effect.
5. Once you are satisfied with results, click "OK" to save the censored video on your Mac.
Best Final Cut Pro X Alternative: How to Blur Faces in Video with Filmora Video Editor for Mac?
If you feel Final Cut Pro X might be difficult to use or doesn't provide you with the right type of Blur effect you need for your project, you should take a look at other Final Cut Pro X alternatives offered by Video Editing software developers. One of the best video editors that you can use instead of Final Cut Pro X is Filmora Video Editor.
Filmora Video Editor for Mac is an easy-to-use yet powerful video editing tool, which enables users to effectively blur faces with the latest technology. It can help users to track and censor moving faces in videos and blur out faces in it within a few simple clicks. What's more, this Face Blur Video Editor program can also help its users to split/merge video clips, adjust the contrast, brightness, and colors in a video, apply over 200 special video effects and filters, add watermarks and subtitles, etc. as you like.
Key Features:
- Two different ways to help you blur someone's face or objects in a moving video. And you can use the built-in preset face to change the face in video as you like.
- Professional editing ability allow you to edit a video like a pro, including splitting, trimming, rotating, overlaying, combining, etc.
- Advanced video effects help you create an awesome video clip at seconds, such as video stabilization, green screen, beep effect, and so on.
- Support almost all popular video and audio formats like MP4, MP3, MOV, AVI, GIF, etc.
- ...
Steps on Blurring out Faces in Final Cut Pro Alternative Software
1. Download and install this Face Blur Video Editor for Mac on your Mac computer, then launch it. When you're ready, now click "New Project" and hit "Import Media Files Here" to load your video into the program for editing. Then, drag and drop the video into the timeline.

2. There are two ways to blur faces on Filmora Video Editor: Mosaic or Face-off effect. To apply these effects, you need to go to "Effects" in the top menu and find "Utility" category in the left panel.
- Mosaic Effect: If the face in your video is not moving much, the best blur effect to use is Mosaic. To apply it, draw a border around the face you want to hide and click OK.
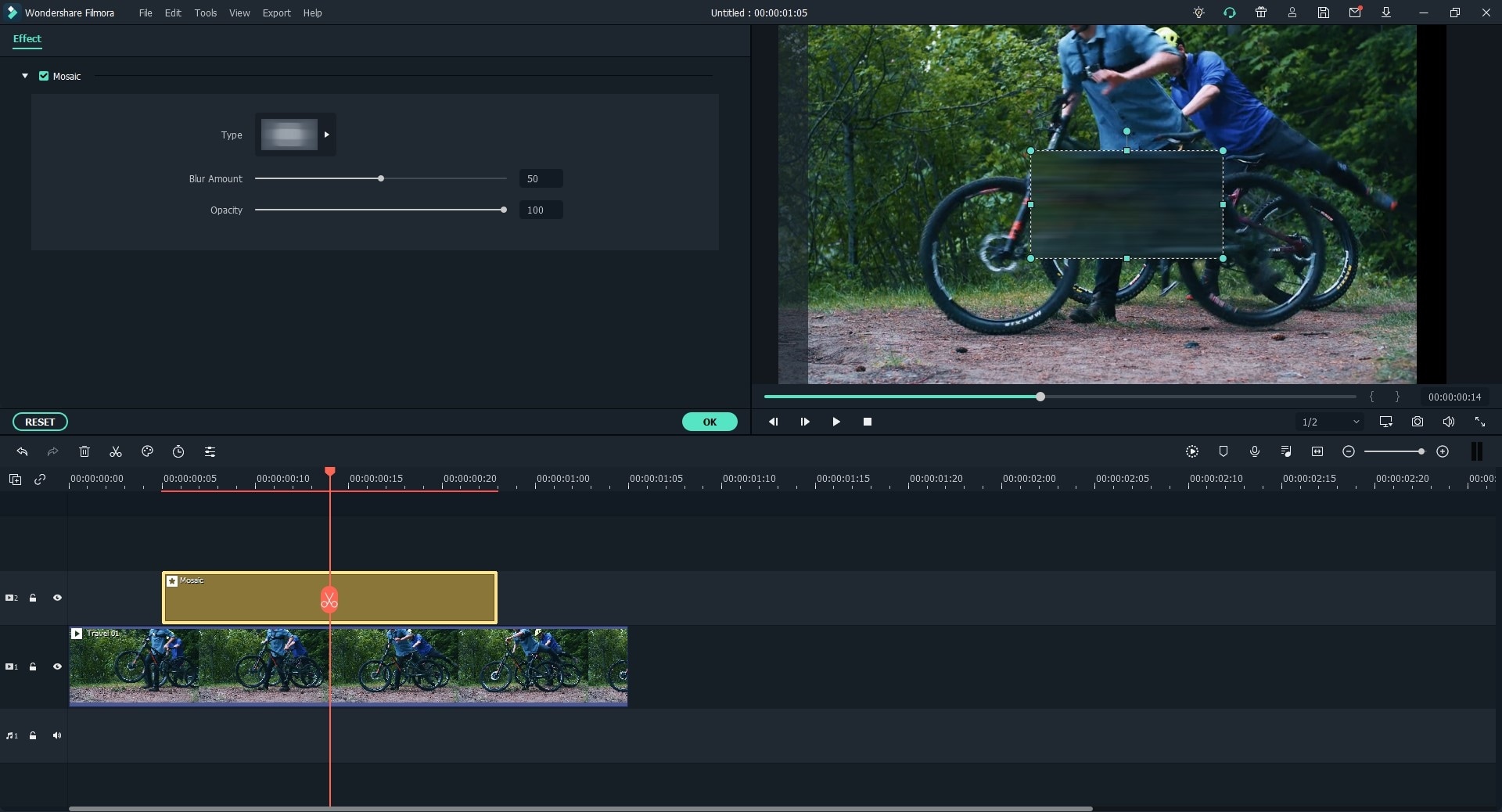
- Face-off Effect: If the person's face in your video is moving around, I'd like to recommend using Face-off effect. To apply it, simply drag the Face-off effect to your video timeline and it will automatically detect, track and blur the face even as it moves.
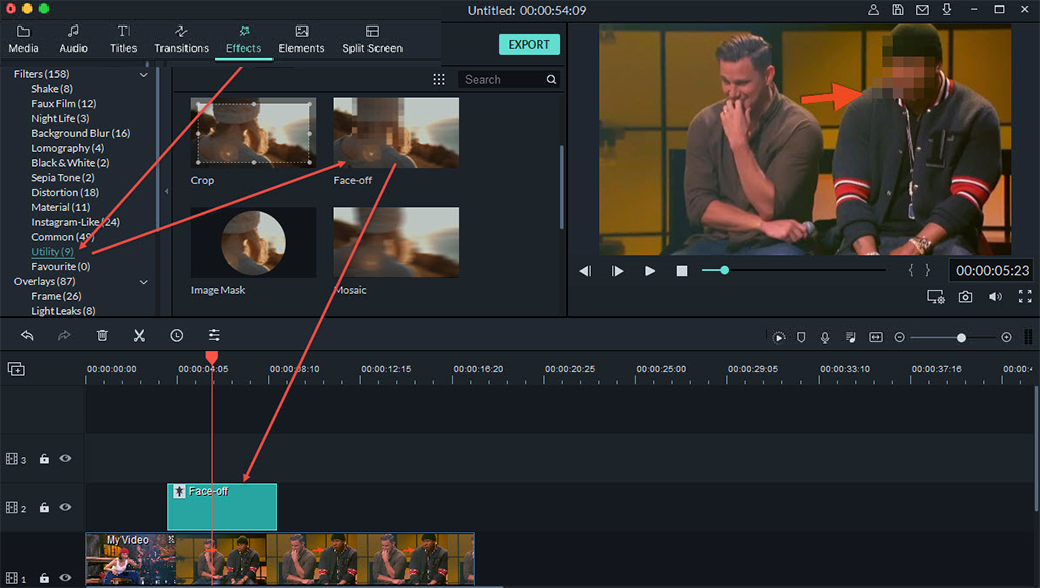
3. You have the option of fine-tuning the settings of either effect to achieve the perfect look. Double-click the effect you have applied, and you'll open the effect editing panel in the program.
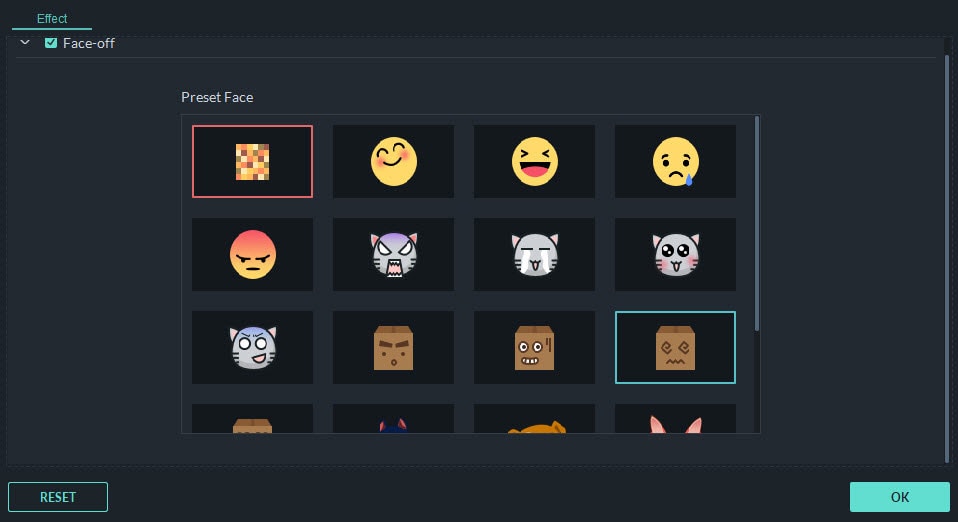
4. When you are satisfied with the results, click "OK" to save these settings. Then, hit "Export" button to save your censored video in any format you like, upload it directly to your social media pages or burn to DVD as you like.

Conclusion
It is no doubt that Final Cut Pro X can help users blurring out faces in a video without losing, then why the Filmora Video Editor is also recommended here as its alternative?
Well, I need to admit that Final Cut Pro X is a professional video editing software for Mac users.
But,
It is not easy to use and user-friendly to all people, especially when you're a novice in video editing or your budget is limited (you need to pay for $299 to use the Final Cut Pro X).
Thus, Filmora Video Editor comes here as one of the best alternative to Final Cut Pro X. It provides an easier way to blur out faces in a video at an affordable price. And it also provides users with a free trial version if you're not mind of the watermark in your output video file.
Now, let's click the below icon to have a free trial of this powerful software.






