Why do you want to blur faces in videos on your own YouTube channel? The reasons might be various, and we have summarized the top-rated reasons as follows:
- You want to keep anonymity;
- You don't want any copyright issues;
- Your video captured something illicit and disturbing during the shoot;
- You are shooting video at a private place;
- ...
So, what is the best way to blur out faces in YouTube videos?
It's known to all that YouTube has given the ability to blur the faces of people in their videos. But sometimes, in order to get the best result, you might also want to know is it any other way to blur faces on YouTube with high efficiency, right?
That's why I write this post. Today, you're going to learn 2 different ways to blur faces in YouTube videos. Both of them are proved available on both Windows and Mac computer.
And now, if you're interested in it, just keep reading...
- Part 1. How to Blur Faces & Objects Right within YouTube
- Part 2. How to Blur Moving Face in Video with Filmora Video Editor [Recommended]
How to Blur Faces and Objects Right within YouTube?
Step 1. Navigate to video manager on your YouTube account and then click on Edit under the video title. You will find this option on every video on your account.
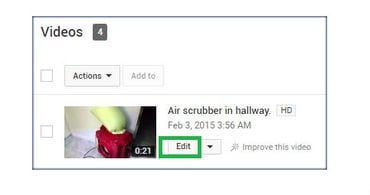
Step 2. Now go to the enhancement tab on the top and select the blurring effect option on the right side of your account page.
Step 3. Click on the edit option given by the custom blurring and your vide will be displayed on a new pop-up window on the screen.
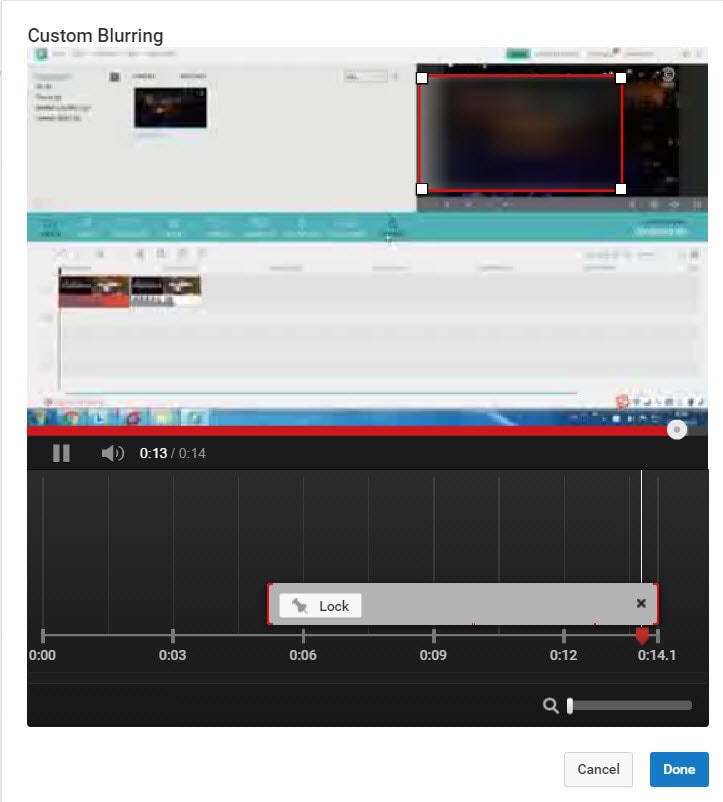
Step 4. Create a blurred area on the frame you want to blur and drag it to resize according to your choice.
Step 5. Once you are done, there would be three saving options on the right panel. You may now choose the original video and save it as a new video, just overwrite the existing file.
With the above steps, you can blur face in video after uploading to YouTube channel. But what if the YouTube custom blurring not working? From the latest survey, it shows that YouTube started giving blurring options from 2012 and after that, it's not hard to blur objects on YouTube videos. But as per reviews and forums, this custom tool by YouTube doesn't work properly every time.
Thus, you need to learn another effective way to blur faces on YouTube to avoid the YouTube custom blurring is not working. Here, I'd like to recommend a face blur video editor program - Filmora Video Editor to all of you.
Let's check how the program works in blurring faces in YouTube.
How to Blur Faces in YouTube Videos with Filmora Video Editor?
With over 300+ effects for vloggers and YouTubers and many other features that would blow your head, Filmora Video Editor or Filmora Video Editor for Mac have gained a great reputation and welcome all over the world. The built-in Face-off function allows users to add mosaic, blur or change face with other funny images within a few simple clicks.
Unlike YouTube custom blurring tool, this Face Blur Video Editor can work well no matter you're online or offline. And it also provides with various editing tools to help all of you edit a video like a pro.
Sounds great? Let's check some main features of the Filmora Video Editor:
- Blur out faces, change faces or add mosaic effect to blur objects in a video within a few simple clicks;
- Cut, join, crop, rotate, stabilize, or edit a video with basic and advanced editing tools;
- 1000+ special video effects to create an awesome or cinematic video/movie as you like;
- Compatible with almost all popular video, audio and image formats, including MP4, MP3, M4V, M4A, WMV, AVI, GIF, PNG, etc.
- ...
How to Blur Moving Face in Video for YouTube Channel?
Step 1. Import your videos on the timeline
Run Filmora Video Editor on your computer and enter the editing interface with "New project" button.

Now, click on the import option to load the video file from the computer on the timeline. You can also drag and drop the video directly on the timeline.

Step 2. Use Face-off and blur faces with just a click
Navigate to the "Effects" panel and select "Utility". Now, get to the Face-off filter and drag it on the frame you want to blur, and then it would blur your video object automatically with mosaic effect.
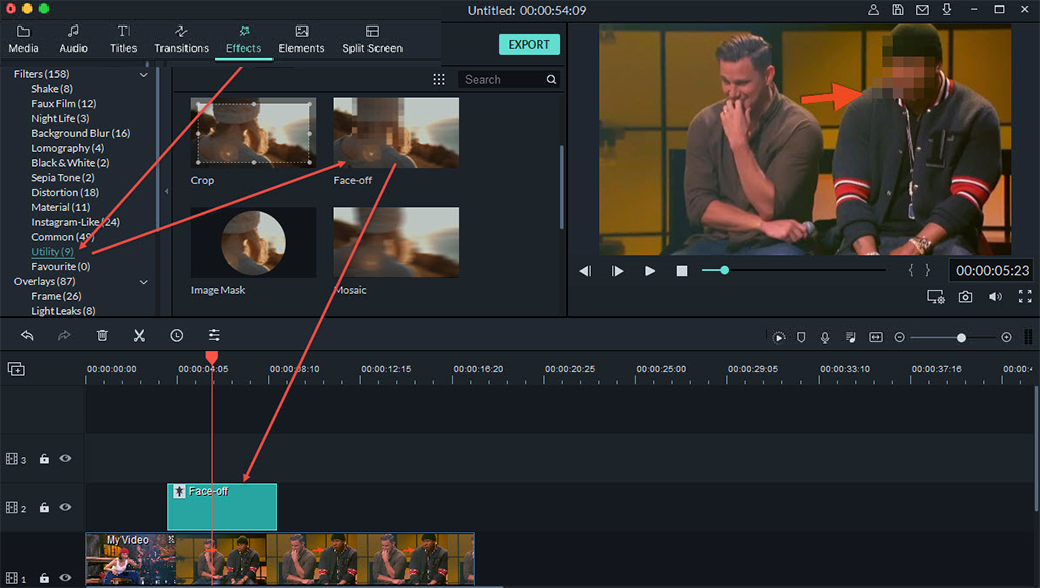
Adding more fun to the video, double-click the Face-off filter option on the timeline and then select funny emojis from the given options. Add the emojis on the blur area and make something funny out of it. After you are done, preview the video by clicking on the Play button and then save the edited video and get back to the interface.
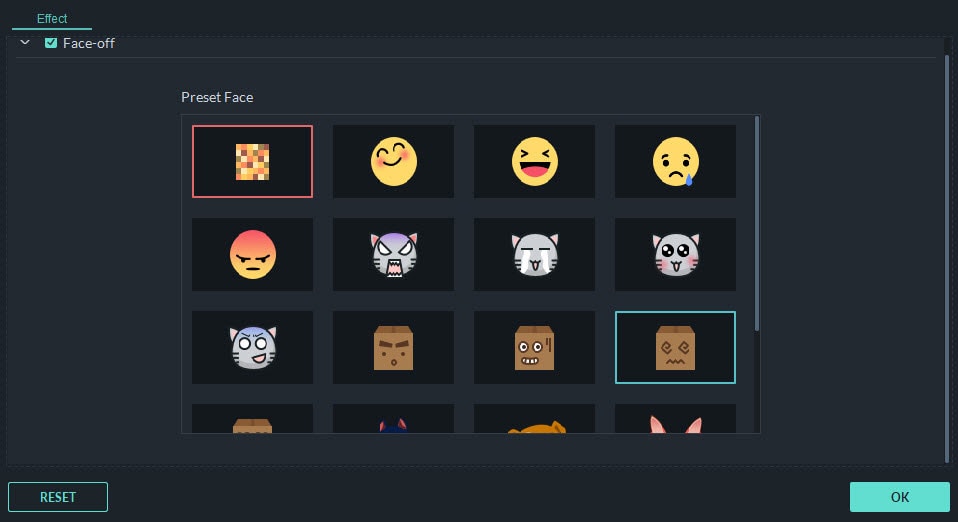
[Bonus]
When you have added the Face-off effect to the video that means the blur effect would be active when the object in the video would move too. However, going forward there is one more effect that you can use to directly blur a still face.
When the object in your video is not moving then mosaic is the best solution to blur the face. It's very easy to use the mosaic effect to blur the object face in the video.
- Find "Mosaic" effect under the "Effects" > "Utility" menu, drag and drop it to the timeline. Then, you'll find a yellow box on the video frame.
- To adjust the size of the yellow box, you need to target the object's face and resize the yellow box in order to cover the face completely. There is another option that you can use as the percentage slider to get the mosaic blurring effect in the video.
- Going ahead, you can choose from many mosaic effects to apply with the Add button given on the right top of the panel.
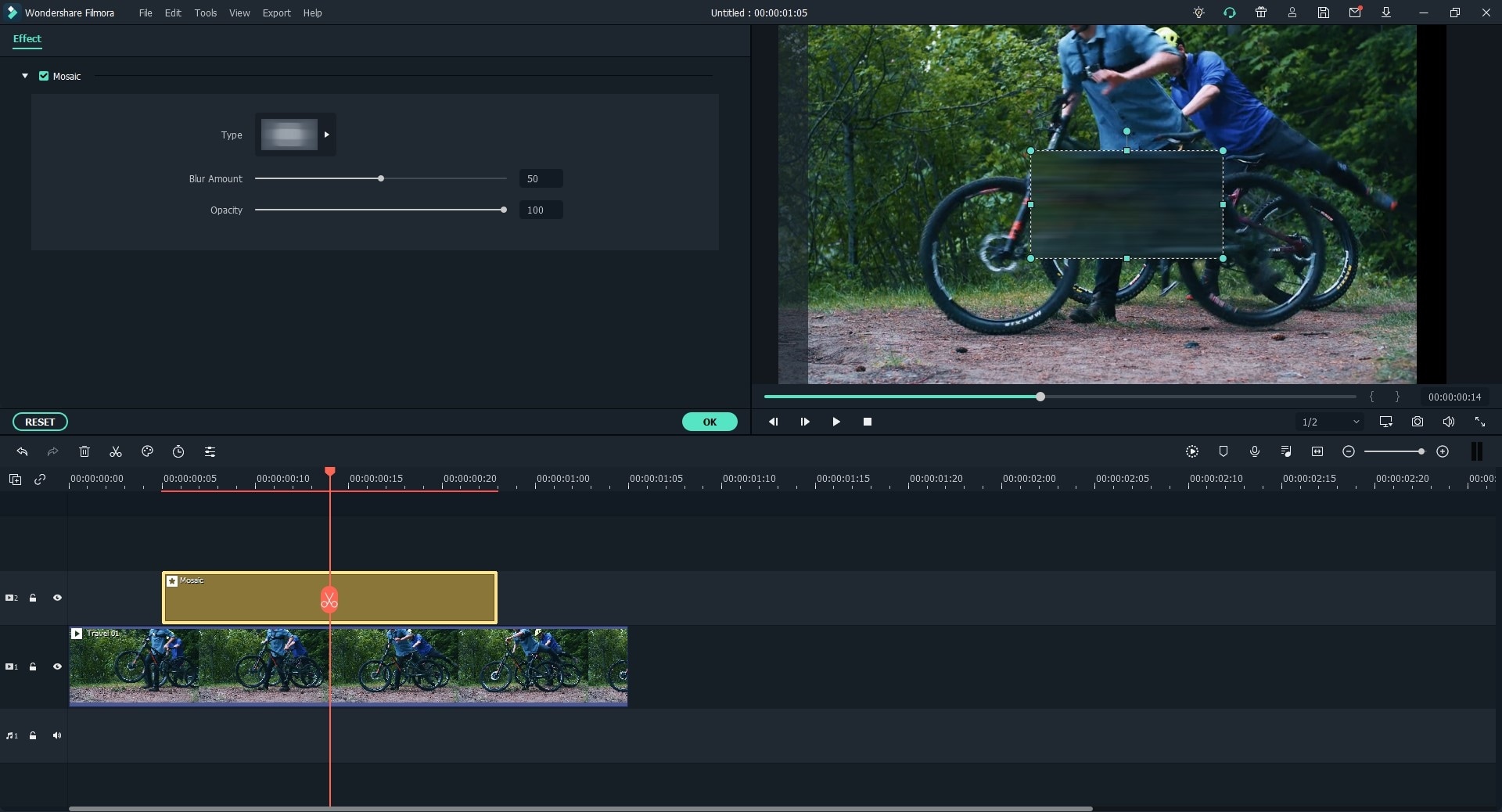
Step 3. Preview and save it on your computer
Click the Play icon on the right panel to preview the editing effects. If it is OK, you can click "Export" button and switch the tab to "YouTube". Then, sign in to your own YouTube channel account and upload the edited video to YouTube without quality losing.

Final Thought: Which Method is the Best Tool for Blurring Face?
Obviously, YouTube custom blurring and Filmora Video Editor can all do the work for Windows and Mac users.
But the YouTube custom blurring tool is not working well all the time, and it also lacks as other editing functions as the Filmora Video Editor does.
So, if you're looking for a workable and professional tool to blur and edit YouTube videos, Filmora could be the best option for you. And it also provides a Mac versio to compatible with macOS.







