How to live stream with GoPro?
Extreme sports and outdoor activities are attracting more and more people these days. Broadcasting these activities and sports can be a huge entertainment and an easy way to earn more fans following on social platforms like YouTube, Facebook, etc.
To broadcast, first, you will have to capture these events professionally. Most of these extreme sports are difficult to be captured completely with an ordinary camera. So the first and the best option to go for is the GoPro. Let us have a look at how live streaming on different platforms (like YouTube, Facebook and Twitch) can be done using GoPro.
You may also like:
10 Easy-to-use GoPro video editors to edit your streaming videos on PC.
Best app to edit your GoPro videos for Android & iPhone.
What's more? This post also offer the best way for saving & recording your GoPro livestreaming video here for your reference.
Now, let's get started.
- Part 1. Use GoPro to Live Stream on YouTube
- Part 2. How to Live Stream to Facebook from GoPro?
- Part 3. How to Use GoPro to Live Stream on Twitch?
- Part 4. The Best Way for Saving & Recording Your GoPro Live streaming Video
Use GoPro to Live Stream on YouTube
YouTube needs no introduction. It is one of the biggest live-streaming platforms in the world. A variety of videos related to almost all the topics on this planet are available on this platform and millions of users watch these videos daily. So YouTube is one of the best options to go live stream using your GoPro.
Note: please make sure you have enabled live streaming on your YouTube channel. It may take up to 24 hours to get activated.
Also, here we will be discussing only livestreaming using your mobile phone.
Step 1: After open the GoPro application, click on the Camera icon at the bottom of the screen and then on the Control your GoPro button. And then, scroll towards the right through the icons at the bottom and stop when you reach Live. Click on Live button.
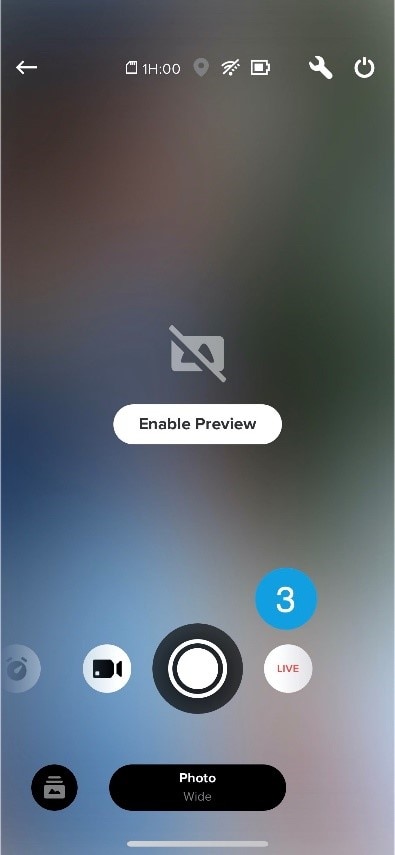
Step 2. Now click on the Set Up Live tab and on the next window that appears select YouTube.
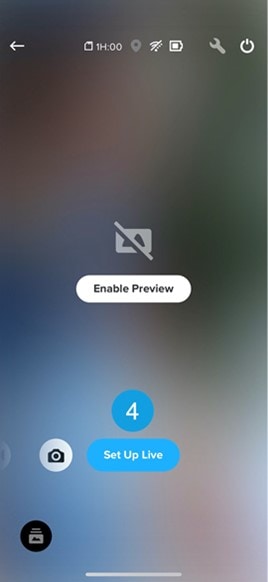
Step 3. Allow all the permissions and connect to your YouTube account. Make sure that you have a stable and fast internet connection.
Step 4. Add a title and description to the video. Choose your location and the desired resolution you wish to stream in (480p, 720p, or 1080p). 1080p is the best quality you can stream in, but this resolution is not available for all models of GoPro.
Step 5. Save the settings, click on Set Up Live Stream and finally on Go Live.
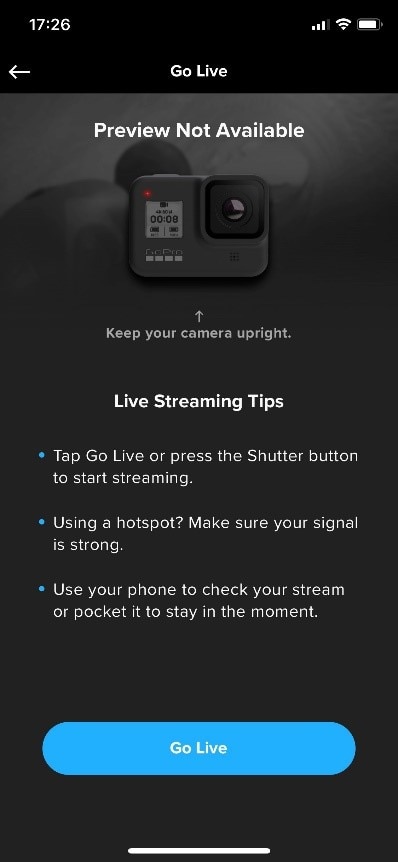
Once the live streaming is over share the link to your video with your friends on all the social media platforms.
Click here to learn more tips about how to live stream.
How to Live Stream to Facebook from GoPro?
Facebook is another social media platform where you can display your video capturing skills and streaming to your friends and people all over the world. Many people use Facebook more than other online applications and streaming a GoPro video here can gather a huge audience.
Note: Live streaming can be done either on your Facebook account or your Facebook page, provided you are the admin of the page.
Step 1: Install and open the GoPro application. Click on the camera icon at the bottom of the screen
Step 2: Click on the blue Control Your GoPro button in the middle of the screen. Scroll to the side of the icons at the bottom and click on the button that says Live.
Step 3: Now a Set-Up Live button will appear. Make sure that Facebook is mentioned underneath that button. If not, change it to Facebook and click on Set Up Live.
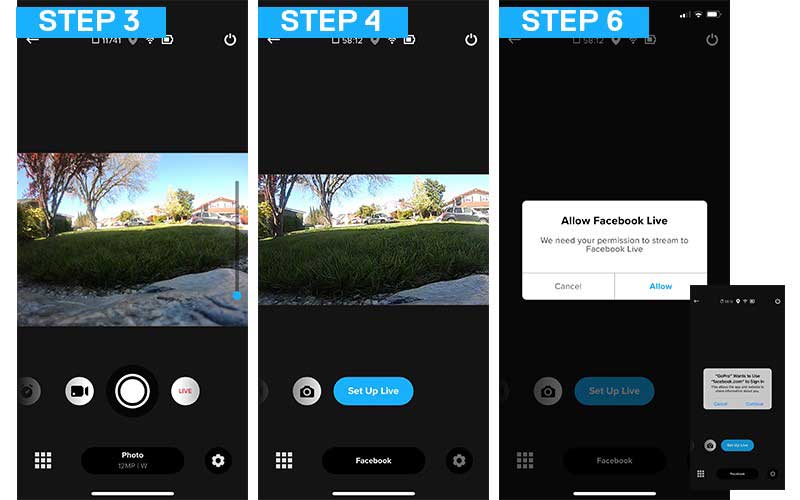
Step 4: Allow all the required permissions and connect to your Facebook account. A new window will appear in which you will have to click on the Set Up Live Stream tab to continue.
Step 5: Another screen will appear to make sure you have a stable internet connection. Make sure that you are connected to a Wi-Fi.
Step 6: Choose the sharing options from the menu. This is where you choose if the live stream is to be shared with your Facebook account or Facebook page. You can also set the privacy options of sharing.
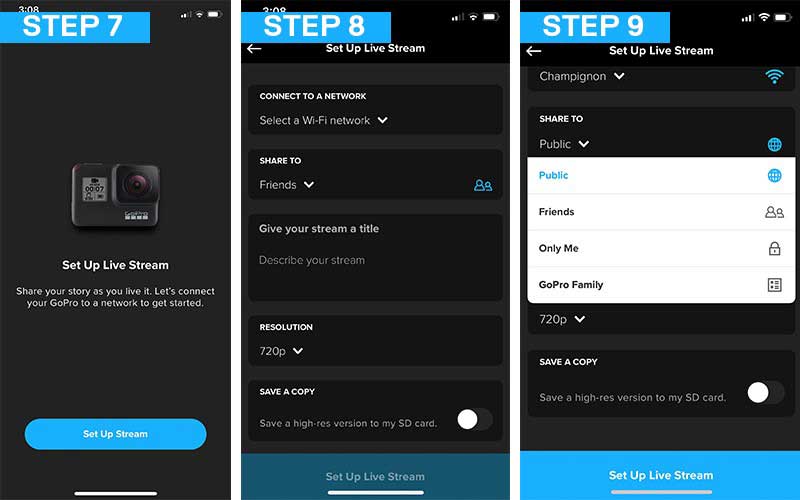
Step 7: Give a catchy title to your stream along with a description. Then choose the resolution in which you wish to stream the video. Save the settings and tap on Go Live to start streaming.
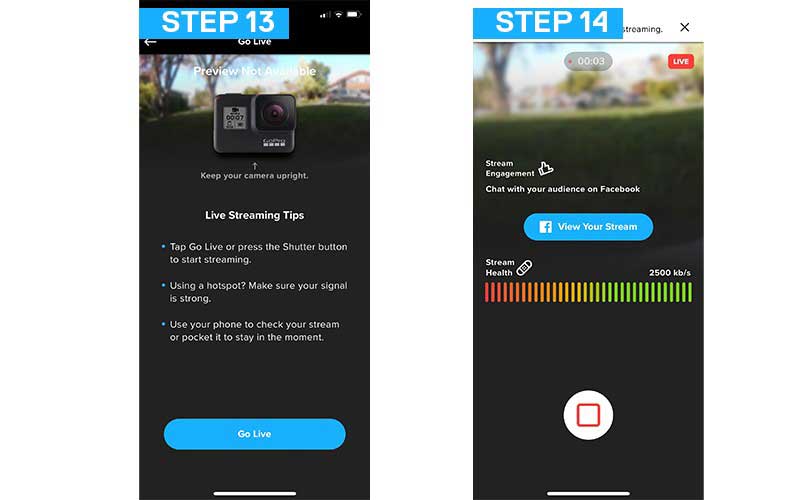
Once the streaming is done, you can check the statistics of the stream from your Facebook application.
How to Use GoPro to Live Stream on Twitch?
Twitch is a livestreaming platform that stands shoulder to shoulder with YouTube. Unlike YouTube, its main focus is on games and sports and will have a huge audience for an extreme sports video captured by a GoPro cam.
Note: here we will be discussing how to live stream on Twitch from an iOS device.
Step 1: Launch the GoPro application on your device and click on the camera icon which you will see at the bottom of the screen.
Step 2: Now click on the Blue button and then scroll to the left on the icons at the bottom and click on Live.
Step 3: A Set-Up Live tab will appear in place of Live and beneath that, you will see a tab named YouTube. Click on it and change it into Twitch. Now click on the Set Up Live tab.
Step 4: Allow all the permissions and enter your username and password to log into your Twitch account.
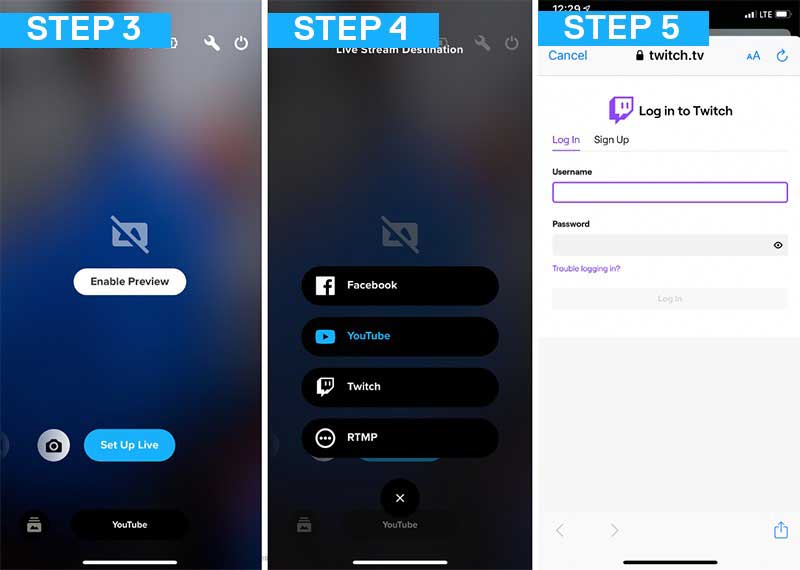
Step 5: in the next window, choose the Wi-Fi network or make sure you are connected to a fast and stable internet connection.
Step 6: Give a cool title to your stream along with a small description. Choose the resolution in which you want to stream your video from 480p, 720p, or 1080p. Save the settings and the streaming will be initiated.
You can visit the Twitch application to check your stream and know the stats.
[Bonus] If you wish to stream or record the videos that you are streaming on any of the social platforms, you can use the Filmora Video Editor.
Filmora Video Editor (or Filmora Video Editor for Mac)is one of the most popular video editing application with a wide variety of features and editing options. It has a large collection of styles, fonts, video effects, etc. all that is needed to create a pro-level video. It can be used for editing videos, creating short movies, screen recording, and much more.
Some special features of Filmora Video Editor include:
- Ability to record any live streaming video or even video calls in high quality without any duration limit.
- Basic video editing features like zoom, crop, trim, split and much more in an easy-to-access way.
- A lot of font options, templates, and 1000+ special video effects.
- Quick saving and export of video in the desired format and preferred quality.
Tutorial: The Best Way for Saving & Recording Your GoPro Live streaming Video Using Filmora Video Editor
Step 1. Install and launch the Filmora Video Editor on your desktop. And then under the Record tab click on Record PC Screen. The screen recording area can be customized according to your wish.

Step 2. Click on Settings to get access to more video recording settings like frame rate, quality, etc.

Step 3. Now open the live streaming video you wish to record and click on the record button on the Filmora toolbar. When everything is OK, you can click on the "REC" button. Filmora Video Editor will start recording after counting down from 5 seconds.
Once the recording is finished the recorded video will be dropped automatically on the timeline of the Filmora.

Step 4. Edit the video on your timeline. Add music, texts, video effects, and much more. Trim the parts you don’t wish to include. You can further customize the background music and explore a variety of editing options.

You might also wish to edit a video as follows:
How to cut video in GoPro easily.
How to combine GoPro video together.
Step 5. Once the editing process is done, export and saves the video to your storage space.

Conclusion
Capturing a video using a GoPro is a big challenge, but uploading that video to a social platform like Facebook, YouTube, or Twitch and gaining a huge fan follower is a bigger challenge.
GoPro has enabled us to capture high-quality videos and upload them to social platforms in a better way than ordinary cams. The shortcomings of these captured videos can be solved by editing them using the Filmora Video Editor. This app also helps to improve the quality and viewing experience of the video. Hope you all have a wonderful streaming experience. Please let us know what you think about our suggestions in the comment box below.







