

Filmora Video Editor for Mac
Export and Share Videos
After editing the video, you can export and share your videos with Filmora with ease.
1 Export Videos
Export by Formats: Filmora for Mac supports multiple video output formats. When complete the video editing, click "Export" and then select the "Local" tab in the "Export" window. Then enter the name of the video, choose the format from the drop-down list and set up its parameters if it's needed.

If you need to change the default format parameter, please click on the "Setting" button to adjust its parameters. But we recommend exporting the video to the original video format and parameters to keep the original quality of source video. When finishing all the settings of format, simple click "Export" to export the video to Mac.
You can save your videos in formats of MP4, WMV, , AVY, MOV, F4V, MKV, TS, 3GP, MPEG-2, WEBM, GIF, MP3, and GoPro Cineform.
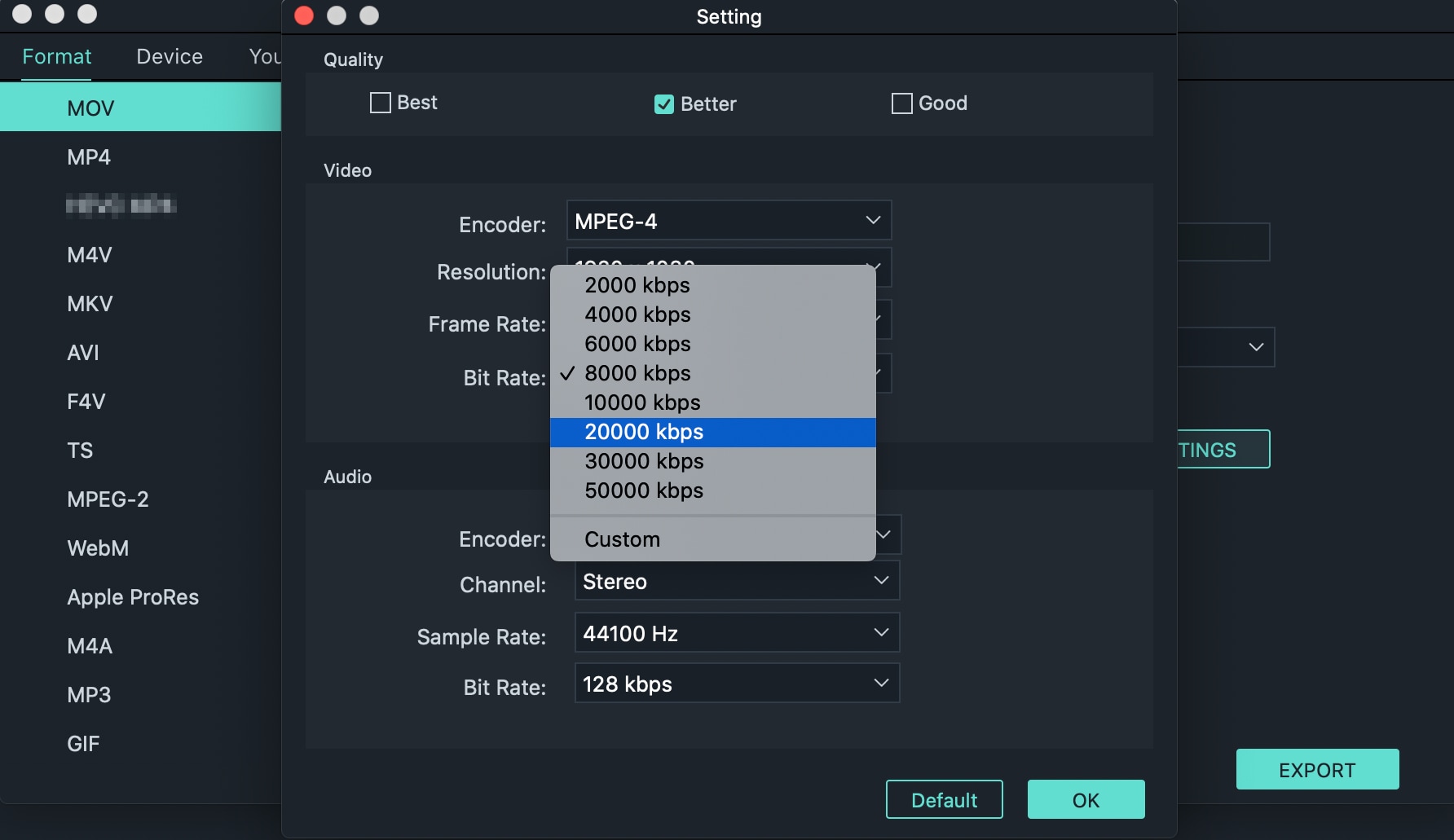
Export by Devices: Filmora for Mac supports export videos to device supported formats. It helps users quickly to find the format that suits their needs to a certain device. The second export option to export the videos is used for different devices. When complete the video editing, click "Export" and then, select the "Device" tab on the left side of the window. Then enter the name of the video, choose the device format and set up its parameters if it's needed.
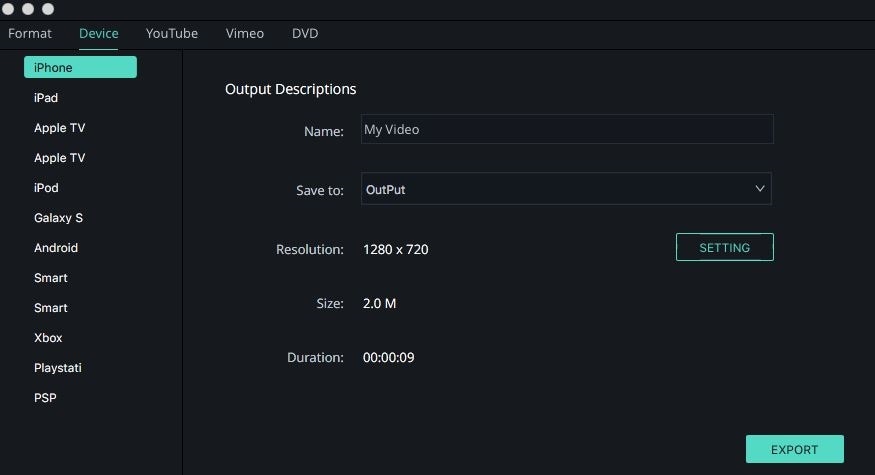
If you need to change the default format parameter, please click the "Setting" button to adjust its parameters. When complete all the settings, simple click "Export" to export the video.
2 Share to YouTube / Facebook / Vimeo
Filmora for Mac allows you to upload the video directly to your YouTube channel and Vimeo for sharing. You can select from the pop-up Export window. Select "YouTube" or "Vimeo" option on the from the toolbar on the "Export" window. If it is the first time you log in, you can click on the "Sign in" button to log into your account.
Upload to YouTube: Before upload to YouTube, you can select the category, quality and privacy of video, write the title, description and tags.

Upload to Vimeo: The settings of Vimeo are almost the same as YouTube. Simply fill all the necessary contents and click "Export".
Note: If you have any problem of sharing the video directly to YouTube and Vimeo, the best option is saving the video as MP4 format. After then, upload it to the website manually.
3 Burn to DVD
After clicking "Export", then select "DVD" option. You're able to save the video as a DVD image file, too. There are settings of DVD parameters like DVD label, Aspect Ratio, TV Standard and Video Quality, DVD Disk Type and the DVD Formats such as DVD Folder, IOS or DVDMedia.
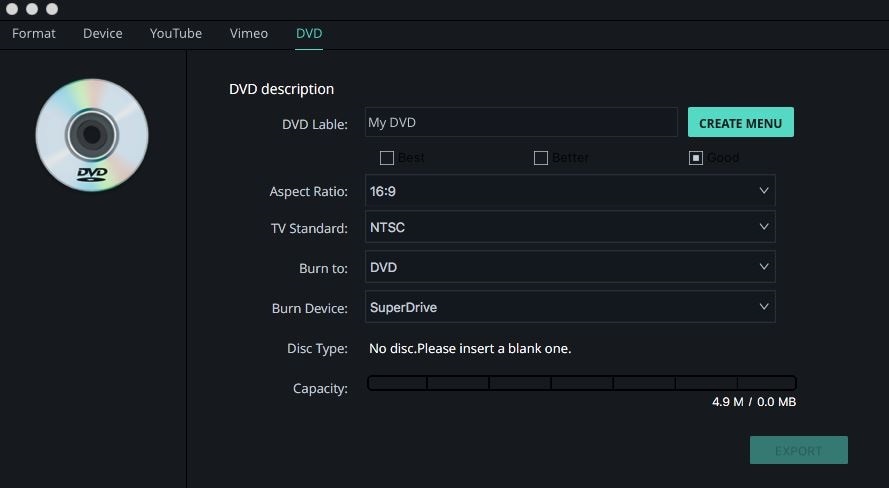
Popular Products



