Green screens are becoming increasingly popular nowadays. What is a green screen, and why should you use it? How can you add so many different backgrounds to your videos, create visual effects and create an entirely different perspective? Green screens are a large green backdrop placed in the background of your object to be enabled for digital effects later. You shoot your videos with green screen backgrounds and later edit them to add all sorts of visual effects you want! With elgato green screen, your creativity gets unlimited options for you to create that perfect video every single time!
In this article
Part 1. How to Use Elgato Green Screen?
An Elgato Green Screen is pretty simple to set up and use, and it would cost around $150 on Amazon. The greatest selling point of Elgato Green Screen is its professional look and how easy and convenient it is to set up. All you have to do is open the screen green; it has a slider that will slide up with the green screen; it has revolving legs, which will be folded outward to support the overall weight of the green screen.
The bracket behind the green gets firmly locked in place once you flip open the green screen. This is another huge selling point as it will not have any wrinkles; the quality will not be affected. The size is 58.27 x 70.87 inches, perfect for your daily conferences or even shooting videos! It comes in two different styles, i.e., collapsible and mountable.
You set it up with OBS. On the software, click on the webcam and go on filters. Click on the add button in OBS, and you’ll be directed to the Chroma key; find your perfect settings, and you’re done! How quick and easy was that?
Tip: Use good lighting when setting up the Elgato Green Screen!
Part 2. Make Green Screen Effect with Filmora
What if you don’t have the Elgato Green Screen? Or don’t want to buy it because it's pricey? Although the features are really good but the pull-off is its price. No worries!! You can set up your green screen in Filmora!! Seems impossible? It's not! It is super easy to use and has all you’re looking for in a fast and creative video editor for that perfect video with a green screen! The new update of Filmora is just outstanding when it comes to video editing software with unlimited features!
Filmora has numerous green screen backgrounds, and you can use them for free!! You can also use the sample green screen option in the main tab and choose so many different effects to play with, such as lightning or explosion and more! How cool is that!
To edit your video, you’ll need two main clips, one of the backgrounds you wish to show and the main one of your footage with a green screen behind, and this green screen can be anything, whether a poster or a fabric, etc. Once you are done with this part, the rest is easy! We have prepared a step-by-step guide for you to make it even easier!
For Win 7 or later (64-bit)
For macOS 10.12 or later
Step 1: Import Media
First, import the media you want in your video, drag and drop it to the media library, or you can simply click on import and choose your desired files and press open.
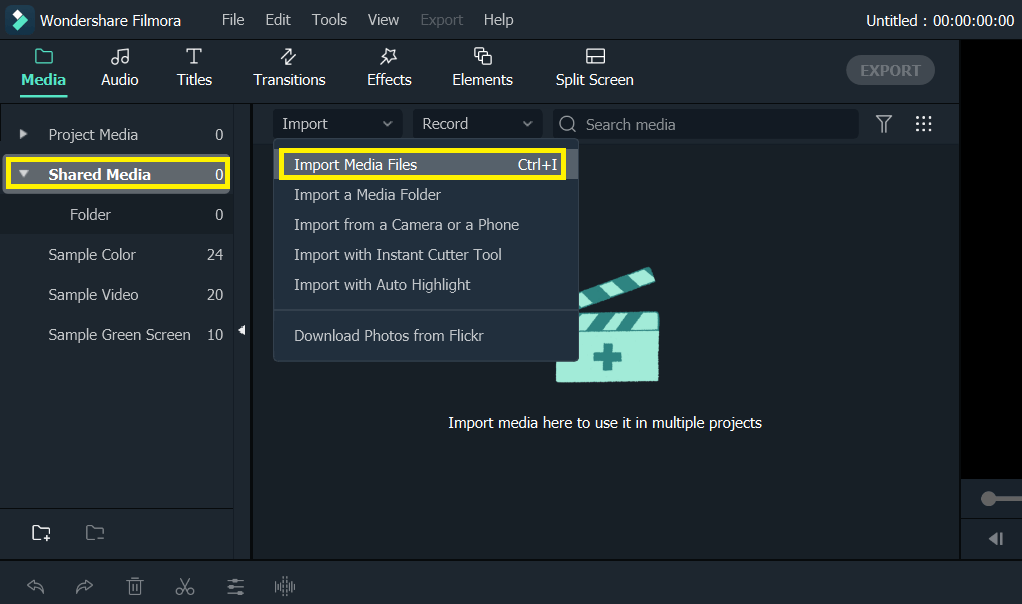
Step 2: Add Clips to the Timeline
Next, you’ll need to add the clips to the timeline in order. Use the background footage on the first track, and then add a video track by right-clicking the left part of the timeline; you’ll find Add New Track in the options. Click on that and drag and drop your main footage with the green screen to the added track.
Tip: Matching the theme of the video and background video would be great!
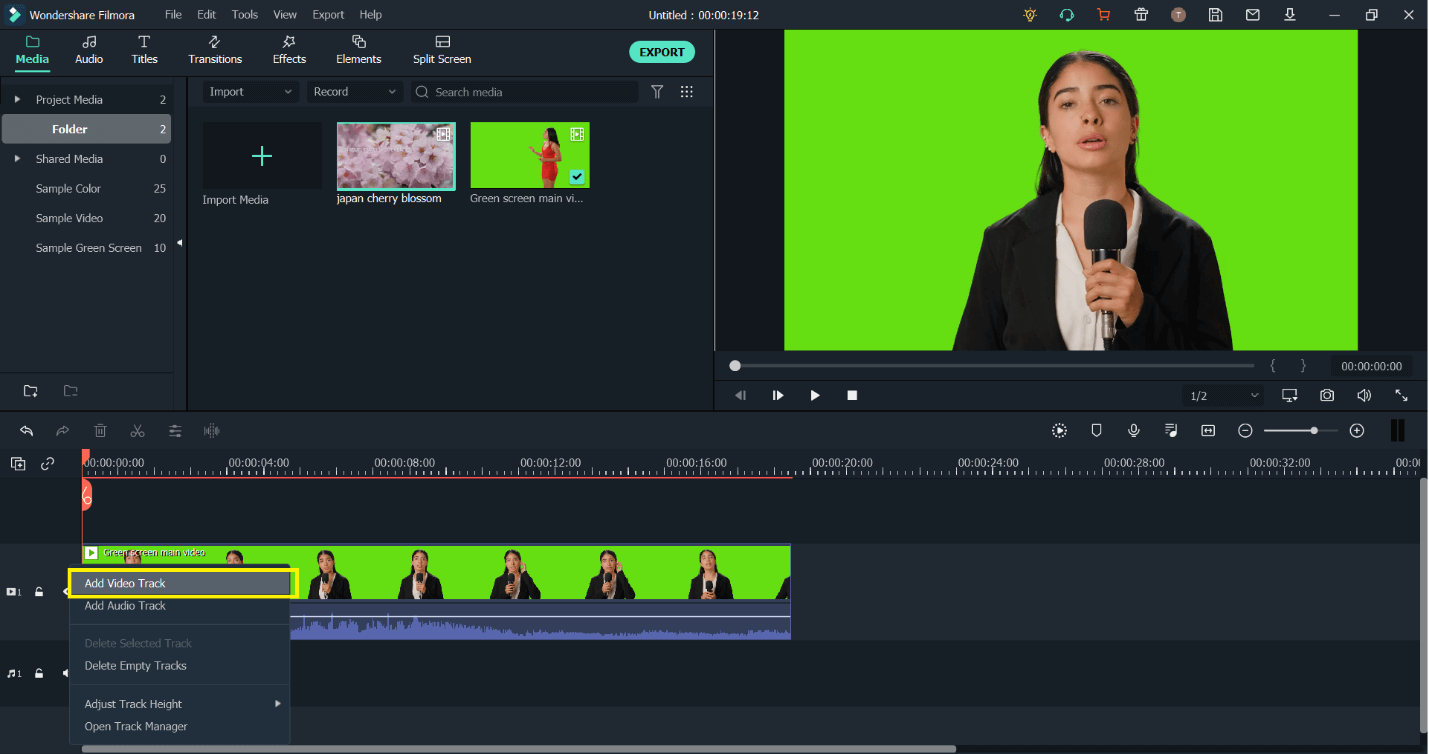
Step 3: Add and Edit Green Screen
Now, right-click the green screen clip on the timeline and select green screen. It will automatically do the job for you! You’ll notice your subject, and the background footage already merged. But if you see a bit of green screen or want to make it more natural, tweak up the setting a little bit with the green screen settings, and you’re all done!
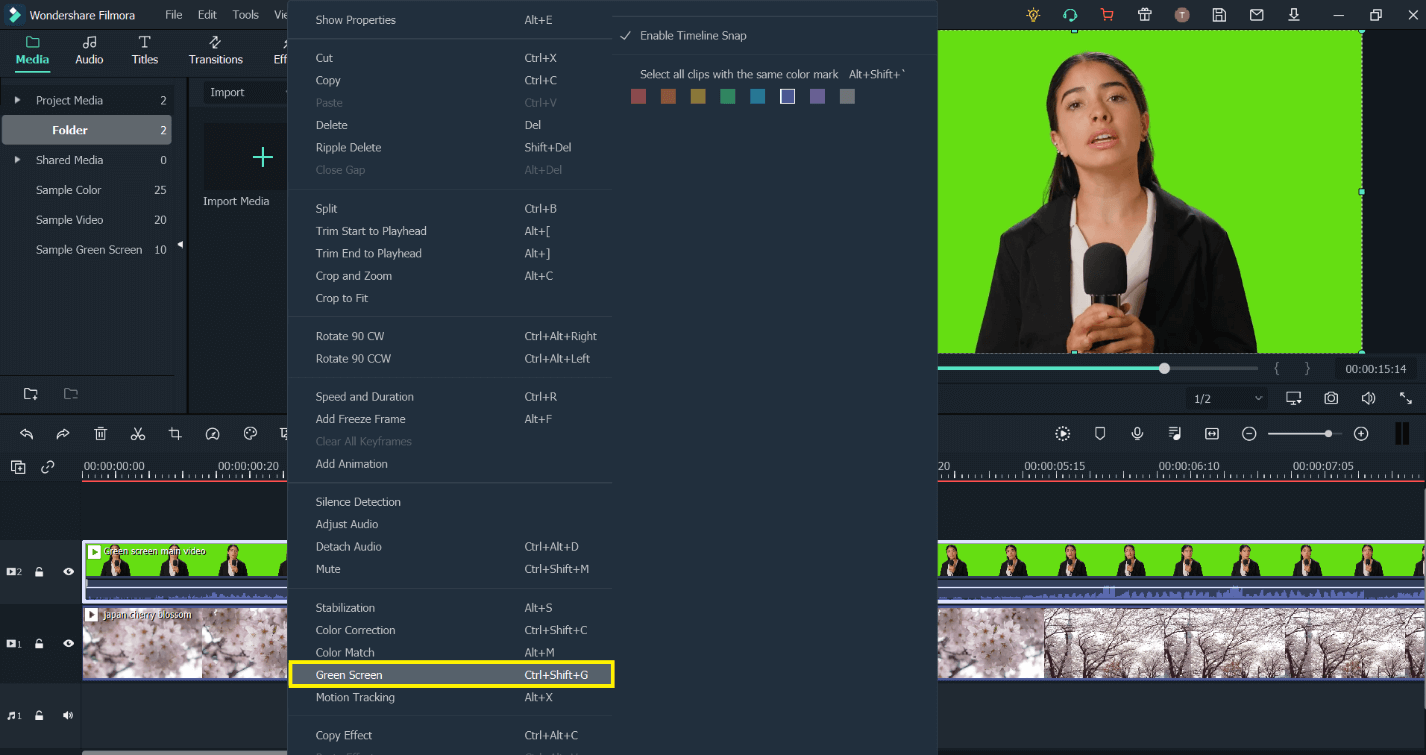
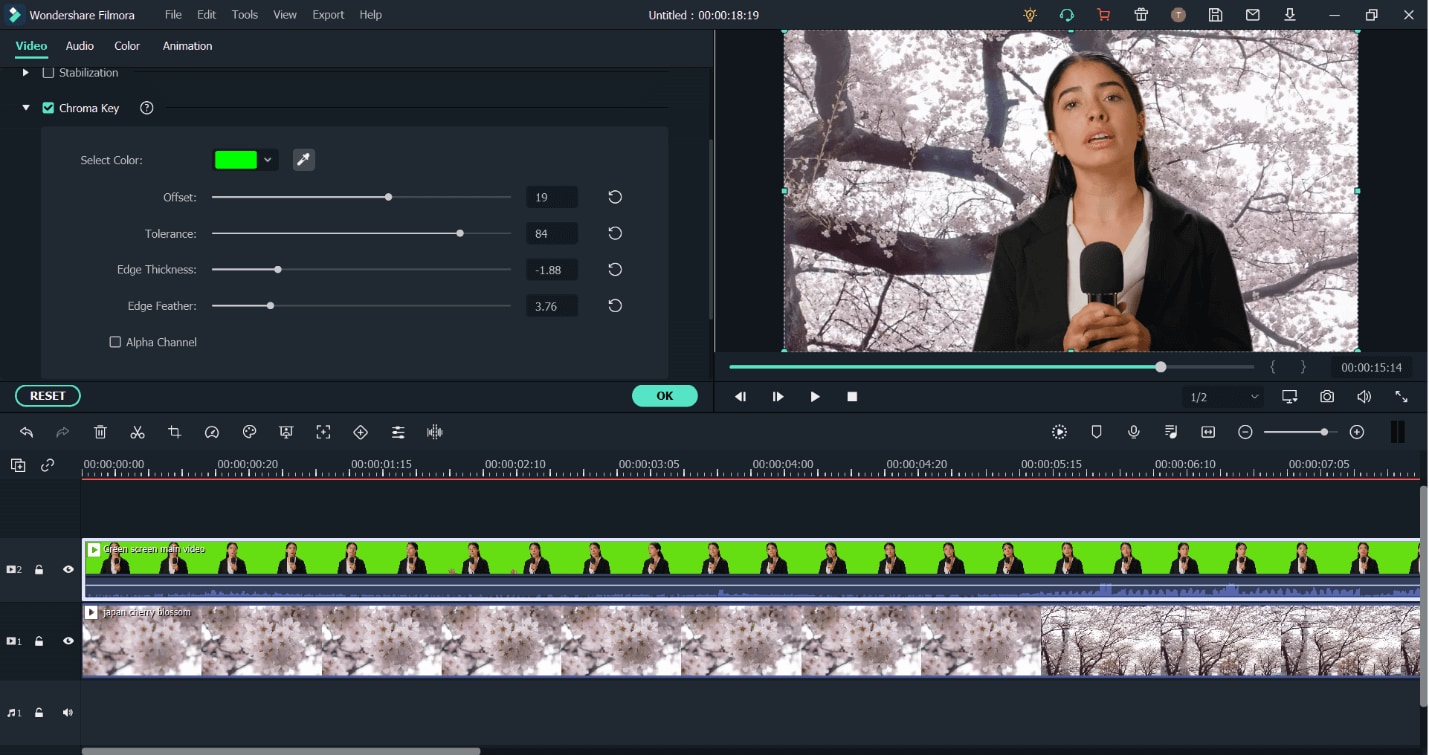
Wondershare Filmora
An Easy-to-use video editor software to bring your imagination to life! Let's create Inspired Storytelling Videos Without Limitation now.

Step 4: Export the video
Once you’re done previewing the video, it's time to export it. Click on export; choose the settings and location of the video. Once set, click on export. Wait for a while until Filmora finishes the video and gets ready to view the outstanding and natural result!
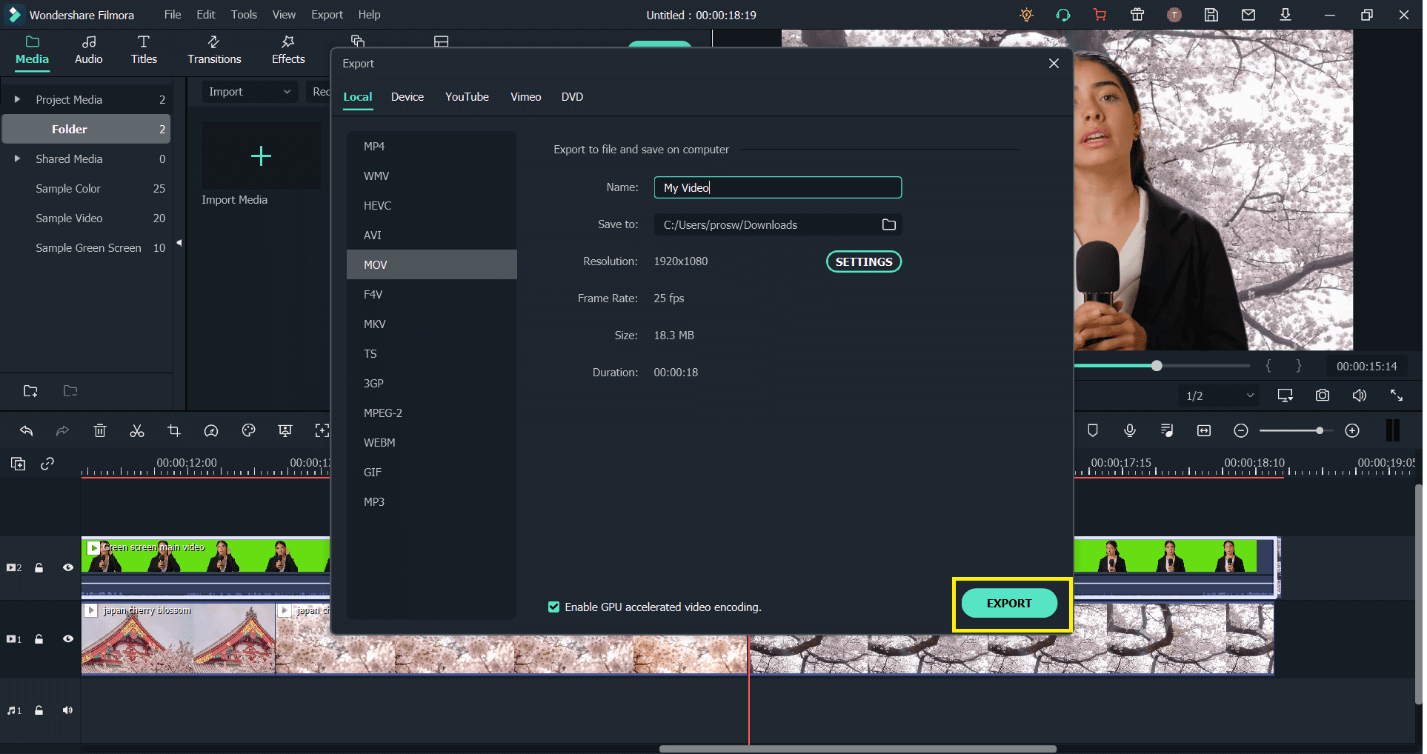
The strength of the Elgato screen is its 5 seconds setup and easy-to-use software, but the drawback is its price. For Filmora, it's perfect to use with any green screen with numerous effects to add!
Part 3. Frequently Asked Questions
1. Which Green Screen is the best?
Elgato Green screen is the best if you want a perfect one for you if you don’t want to get into any complications of whether your green screen will work or not, or even worrying whether it’ll get wrinkled or the color might fade away. With Elgato Green Screen, it will take you 5 seconds to literally set it up! The only drawback is the price which would be around $150.
2. What is cost of a Green Screen?
The cost of a green screen ranges from anywhere between >$1, i.e., a green chart paper, to hundreds of dollars, depending on the quality, size, features, transportability, user reviews, and more. It entirely depends on your requirements!
3. What fabric is best for Green Screen?
You would want to select a light fabric; not much reflective, brighter green would be better than darker green, a material that creases less and is very desirable, stays smooth, and doesn’t need much ironing or protocols. You’ll also want a material that you can easily store without worrying much about its delicacy. Muslin is a very thin, vaporous, and transparent fabric that is preferred and even manufactured for Green screens.

Wondershare Filmora - Best Video Editor for Mac/Windows
5,481,435 people have downloaded it.
Best video editing software for beginner and semi-professional, that comes with powerful editing skills like trimming, splitting, rotating, editing, etc.
500+ free special video effects to customize and create an awesome movie by yourself.
1000+ standalone effects downloading resources to make videos in all kinds of styles.
Record voice in real-time: you can have you voices recorded in realtime and instantly add them to the video files.
The software supports almost all available videos, images, and video formats. Besides, it also supports GIF files and 4K resolution videos.
