People may like to watch YouTube videos to learn what happens around the world or find something interesting, but they have to admit that YouTube video is not the great format for sharing due to the large video size and high network requirement. Thus, lots of people are looking for a way to make GIF from YouTube video, so that they can share some excellent or funny video moments easily, and express emotions and feelings more vivid.
How?
There are several ways that can be used to make a GIF from YouTube video, however, the facts have proved that not all of them yield the same results. So, picking up the most proper way to convert YouTube video to GIF images become an urgent thing under this situation. That's also why I write this article today.
See Also: How to Make Animated YouTube Videos (When You're A Newbie)
Recently, I have collected and tested a batch of tools which claims they can help users to create a GIF from YouTube video. Finally, 4 tools stand out of these options, and today, I'd like to recommend them to all of you who wish to make a GIF from a YouTube video. You can compare them and pick up one to create your own GIF animations easily.
Filmora Video Editor - Create GIF Images from YouTube Video with 1 Click
Filmora Video Editor or Filmora Video Editor for Mac is a video editing software that enables users to edit all kinds of videos, audio and images on the PC or Mac. You can use it to add animations, overlays, titles, etc. to your YouTube video, or cut, split, or combine YouTue videos as you like. And the more than 24 different output formats allows you to convert YouTube videos to GIF image with 1 simple click.
Filmora Video Editor
- Split, trim, cut or delete unwanted parts from YouTube or other videos within few clicks, so that you can only keep the clips you want.
- Output videos to different formats, including GIF, WMV, MP4, MOV, AVI, MKV, etc.
- 300+ special effects are provided to make your video looking unique than others, you can add a personalized title to any part of the video as you like.
- ...
How to Make A GIF Image from A YouTube Video on PC or Mac?
Let's assume that you have downloaded and installed Filmora Video Editor on your Windows or Mac computer. Then, launch it and choose "New Project" in the primary window.

To help you understand how easy the program works, below is a quick start video tutorial for your reference:
Step 1. Click "Import Media Files Here" or "Import" button to load the YouTube video(s) that you have saved on the local disk to the media library.

Step 2. Drag and drop the video or videos into the Timeline, and you can change the order according to your own needs. Since the GIF image always short, so if the video is very large or you'd like to create the gif image from multiple YouTube videos, then you need to cut unwanted parts as below:
- Drag the slider to the beginning location you don't want, and click the split icon to cut the video to two parts. Then, drag the slider to the end of the video part you don't want, and hit split icon agin.
- Click on the video clip that you want to remove, and click trash icon or right click the video to delete the clip soon.
- Repeat the above steps to ensure you only leave the needed frames in the program.
If you still don't know how to split a video, here is a step-by-step tutorial for your reference.

Step 3. When the Timeline only have the clips you want, you can add title, transitions, overlays, etc. to the video according to your own needs. After that, click "Export" button and choose "GIF" as your output format.

Now, the GIF is created successfully from your YouTube video, you can send and share it with your family memebers easily.
Pros:
- Time-saving tool which allows you to load a/several large videos into the media library or timeline at seconds;
- The free trial version allows users to enjoy all functions in Filmora.
- Not only output GIF images, but also export videos to other video formats as you like.
- Hundreds of video effects for you to customize your own videos or GIFs freely.
Cons:
- Filmora video editor logo will be added to the all output files with the free trial version. You have to purchase the full version to delete the watermark.
Gif.com
Below is the detailed steps of creating GIF from YouTube video by using Gif.com online tool.
Step 1: Begin by identifying the YouTube video that you intend to convert into a gif. Go ahead and copy the URL then paste the URL into the white box that’s shown on the left of the page. You can also go ahead and upload your own video instead of copying and pasting the URL.
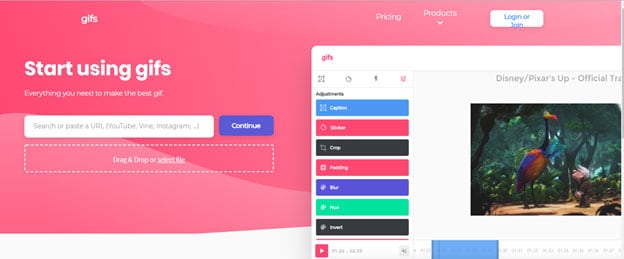
Step 2: To make a GIF from YouTube video, select part of the video that the GIF should start from and end it. The blue bar shows the actual time that will be used and you can choose to make to the desired length.
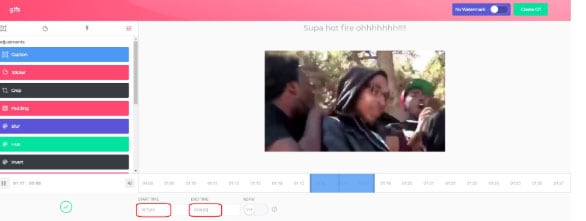
Step 3: There are various customization options provided that you can use to make GIF from YouTube video. Add some of the effects such as a sticker, a caption, you can edit the colors or even crop the clip as desired.
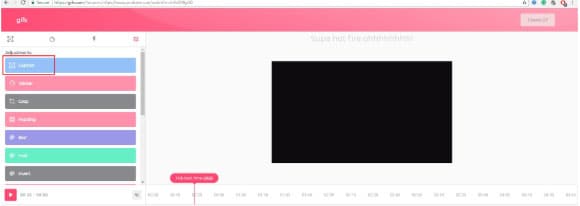
Step 4: Once you are through with adding effects, move to the right-hand corner then click on create Gif. Confirm title for the GIF then add tags that you may want for the GIF.
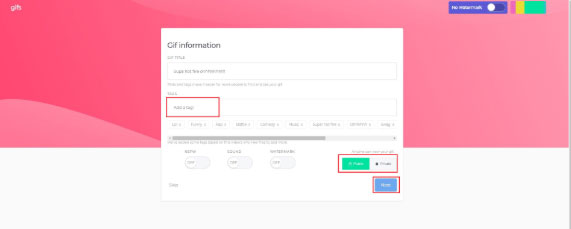
Step 5: The next step provides you with the option for downloading, sharing or embedding the newly created GIF.
Pros:
- Simple to use
- Offers standard fonts such as Arial.
Cons:
- Loading big size videos takes a lot of time.
- Limited video editing features
- Don't offer key some key features to free users
- Charges $7.99 per month which is high in comparison to others.
GIPHY
Giphy is another decent tool that can be used to make a GIF from YouTube video. The platform also functions as a social network and search engine for GIFs. Users can be able to see the GIFs that are trending from the platform and also search for other users.
Step 1. Begin by choosing the YouTube video that you intend to make into a GIF then copy the URL. You can then paste the URL into the white bar.
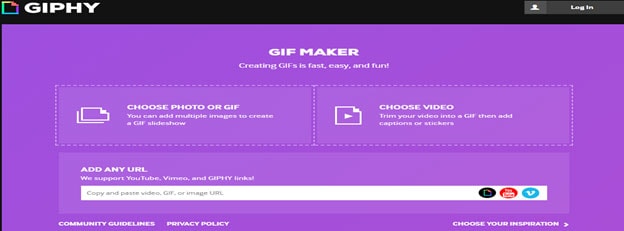
Step 2: Set the starting point for the video and the finishing point then hit on continue. Just like Gifs.com, you can add the elements that you want such as stickers, a caption and other customizations as you make GIF from YouTube video.
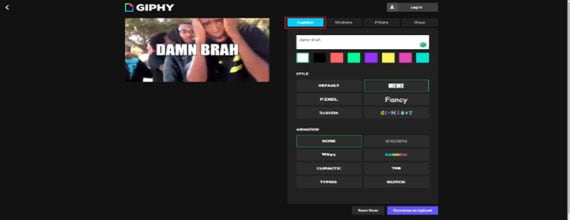
Step 3. Add tags as desired then you can click on upload.
Pros:
- It's a free software
- Easy to use
Cons:
- Not ideal for high end video editing and manipulation of GIFs.
- Loading of large sized videos takes a lot of time.
- Doesn't provide the option of making the created GIF private.
Imgur's Video to GIF
Imgur video to GIF is another tool that can be used to make GIF from YouTube video. It may not have themed stickers and customizable fonts but you can still create high quality GIFs with this tool.
Step 1: Select YouTube Video that you intend to make the GIF from then copy the URL and paste in the space provided.
Step 2: Under preview, you will be prompted to select the start and end time for the GIF.
Step 3: Once you have set the length of the GIF, click on create GIF and it will be ready for download or sharing.
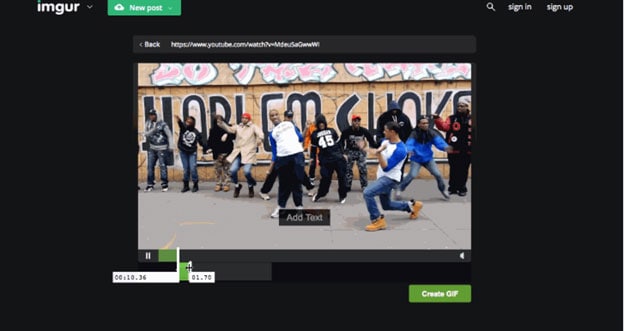
Pros:
- The fastest tool for creating GIFs.
- It's a free tool.
Cons:
- It lacks customization options for the GIFs such as stickers, captions and filters amongst others.
- The background is dark by default and doesn't look great on GIFs.
Comparison: Which Tool is the Best?
There are 4 different tools to help you make a GIF from a YouTube video, which program is the top 1 in your mind?
In facts:
If you only need to simply create a GIF from a YouTube video one time, the last 3 online GIF creator tool can satisfy your needs.
However, if you wish to customize or make a GIF from multiple YouTube videos at one time, then Filmora Video Editor could be the best choice for you. Because this program is not a simple GIF maker, but also a professional Video Editor program.
Still have no idea about the above 4 solutions? Let's start your GIF creating process from the Filmora Video Editor or Filmora Video Editor for Mac.







