You might wish to cut a large YouTube video to several parts due to lots of reasons, and absolutely, you can find lots of suggestions about these issue on the Internet. But, you have to admit that it is not a simple thing to find the exact yet reliable way to cut a YouTube video without losing quality. Thus, this post is here to teach you how to cut YouTube videos and delete unwanted parts with 2 different ways.
The recommended YouTube Video Cutter in this post are all tested by our technical team and millions of users all over the world. It will never harm your video quality so that you can use it anytime and anywhere. As an advanced user, you might wish to know more YouTube editing skills, right? Well, 4 advanced editing skills to help you cut or trim YouTube video more effectively. So, whether you're a total beginner or seasoned pro, you'll love the YouTube video cutting tips in this guide.
- Part 1. How to Cut YouTube Videos with Wondershare Filmora
- Part 2. How to Cut YouTube Videos with YouTube Video Cutter
- Part 3. 4 Proven Tips on Solving Problems with Cutting Video on YouTube
Part 1. How to Cut YouTube Videos with Wondershare Filmora
Compared with other desktop video editing software, Filmora Video Editor for Windows (Filmora Video Editor for Mac) offers a great many of features and more than 1000 effects. It has basic tools for editing that include rotation, cropping, merging, splitting and trimming which you can get the best out of. So, this program is not only working well as a YouTube video cutter, but also a reliable video rotater, trimmer, splitter, cropper, etc.

Key Features of Filmora Video Editor:
- Best video editing software for beginner and semi-professional
- Simple video editing tools including cut, trim, merge video
- Easily add transition/image/audio/transition/overlay/elements
- Advanced video editing features including speed ramping, motion tracking, color match, keyframing, masking, etc
- Advanced audio editing features including audio ducking, audio denoise, auto beat sync, auto synchronization, etc
- 500+ free special video effects to customize and create an awesome movie by yourself.
- Numerous free stock media from Giphy, Unsplash and Pixabay
- Top-notch industry-leading Boris FX and Newblue FX plug-ins and live graphics solutions to simplify complex editing tasks
A Guide on how to cut YouTube Videos without quality loss
Step 1. Install and launch Filmora Video Editor
Download Wondershare Filmora for Windows or mac, install it and open it.
Step 2. Import the video
Once you've downloaded the YouTube video, you can drag and drop it to Filmora or import it through Import Media File option now. Moreover, Filmora supports almost all commonly used video formats, including MP3, MP4, AVI, MOV, WMV, F4V, MKV, TS, 3GP, MPEG-2, WEBM, GIF. So there is no need to worry about the video format.

Step 3. Split the video
Drag and drop the video to the timeline, then let's start to cut the video. Place the playhead to the right place and click the Split button to seperate the video into several parts. After you repeat the action for several times, you will cut it into multiple clips.
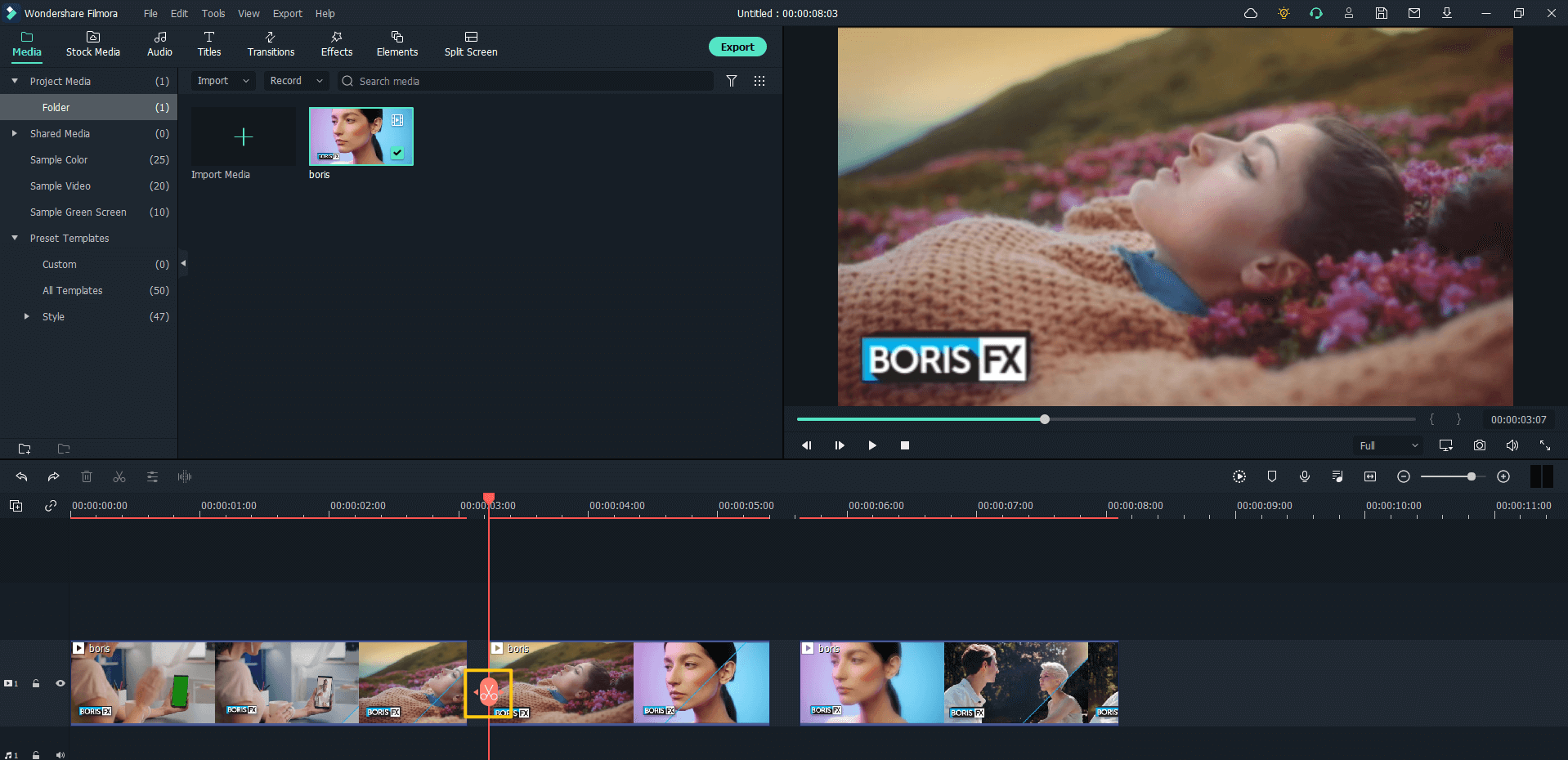
Step 4. Delete the unwanted parts
If you want to remove any unpleasant clips, just click it and press Delete button to delete it.
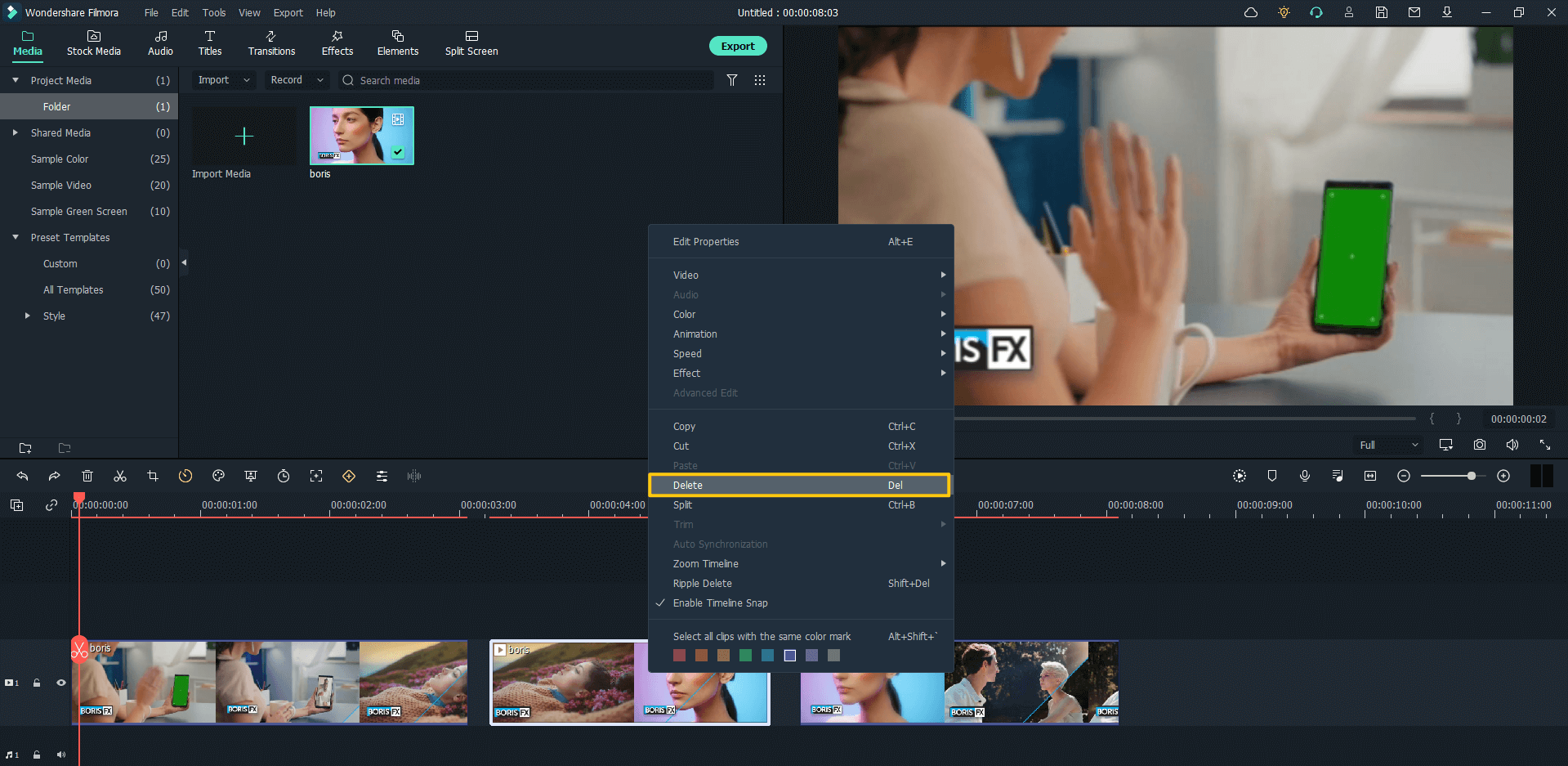
Step 5. Join videos together
After removing the unwanted parts, you can Ripple Delete the gaps between the remaining clips - select the gap and click on Ripple Delete. Then, the clips join together, and you can check it in the upper right preview window.
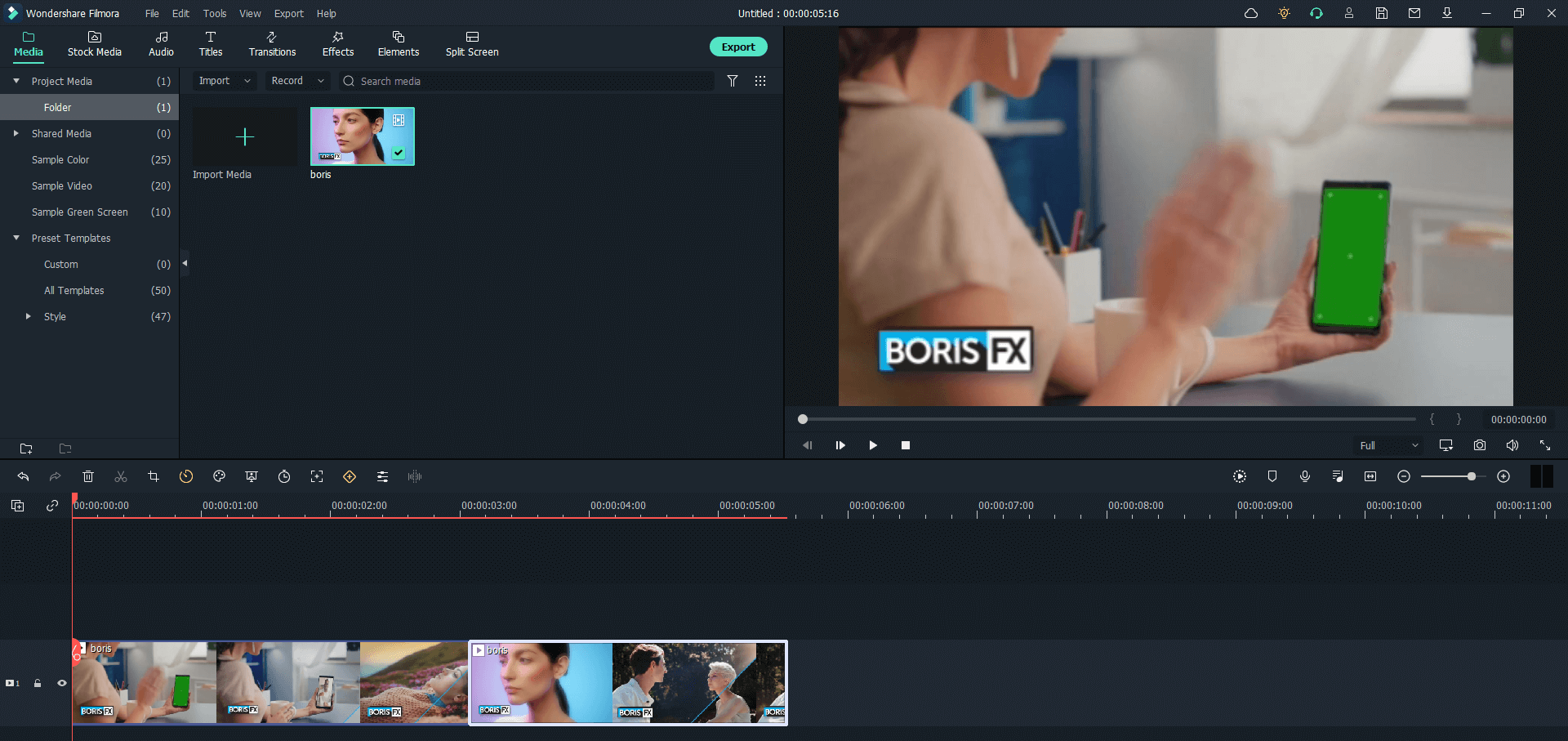
Step 6. Export the video
At last, click the Export button to export it. Choose any format tab as you like: MP3, MP4, AVI, MOV, , WMV, F4V, MKV, TS, 3GP, MPEG-2, WEBM, GIF.
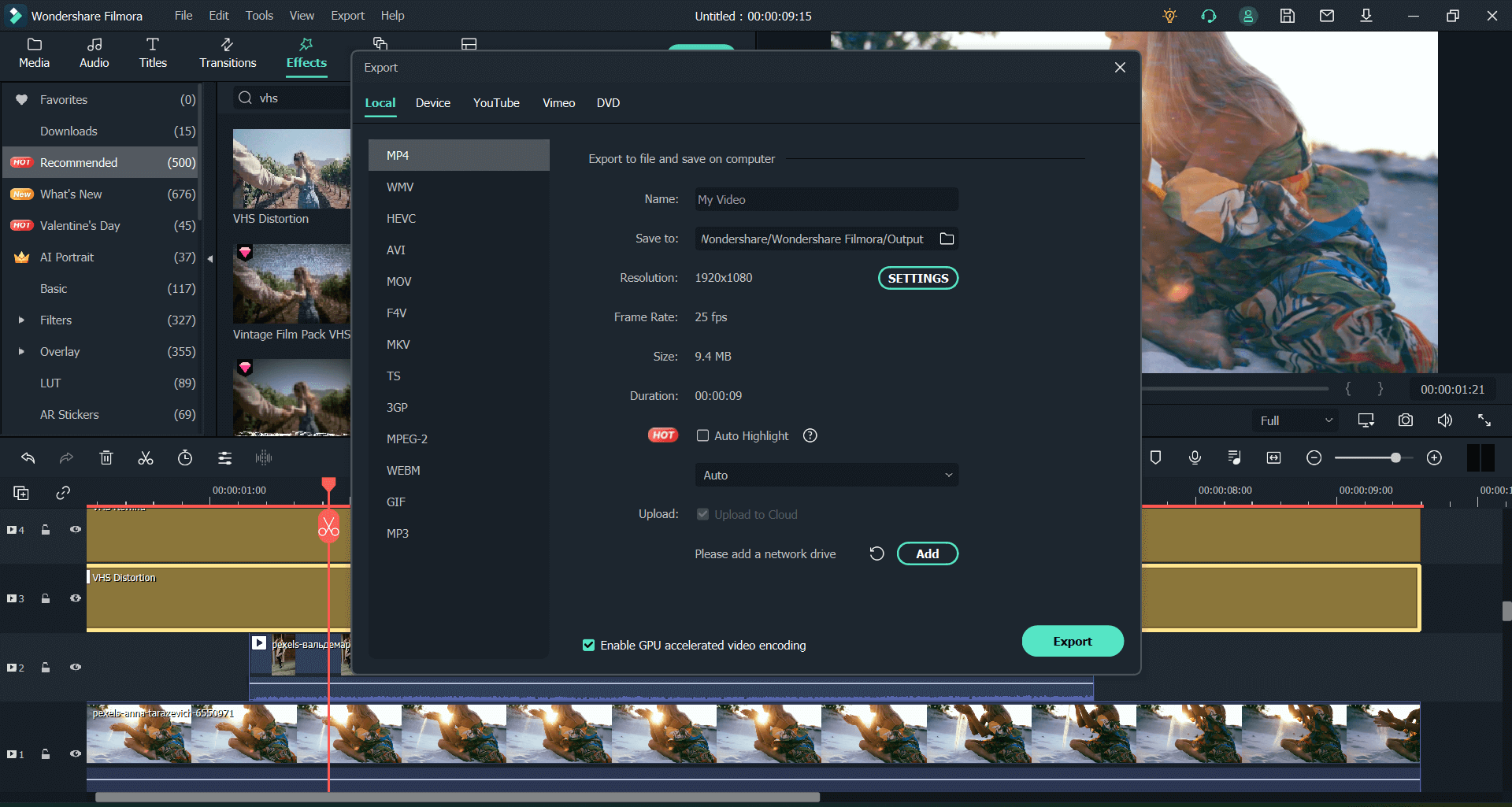
In fact, Filmora can do a lot more than cutting YouTube videos, explore its fabulous and popular video editing features now by watching the short video below.
Part 2. How to Cut YouTube Videos with YouTube Video Cutter
YouTube Video Cutter software is a built-in video editor on YouTube platform, which allows users to do some simple editing on the video after uploading. There are also plenty of online YouTube video cutters, you can choose the one that best suits your need.

Below are the detailed steps:
Step 1: Create project- your first step will be creating a new project and this will be accessed from the "project" dropdown menu. Look out for thumbnails of all the videos you have uploaded to YouTube on the right side.
Step 2: Drag the video that you want to cut down to the editing window and it will be the same way you will do with a desktop editor.
Step 3: You will see the "quick fixes" screen pop up and then go through the video to activate the scissors. Clicking on the scissors will automatically come up with a cut but be sure to select the ideal sections of the video to cut.
Step 4: From the timeline, you will be able to view the cut videos. The other alternative for trimming your video is by using the borders appearing in blue colors on both ends of the video.
Part 3. 4 Proven Tips on Solving Problems with Cutting Video on YouTube
1. Cannot add another video clip to YouTube Video Editor.
This has been a common problem when you have two videos which you want to cut then merge them. You can add one video which may imply to be too heavy for the software. Therefore, the software is crashing and may need a re-launch which does not even guarantee successful cutting and merging of the videos.
Solution: In most cases, this issue is associated with the browser so try changing your browser, and the problem could be solved.
2. The cut feature in the YouTube editor is not working.
In cutting videos, the trim feature is the most important so if it's not working then the cutting cannot be done.
Solution: This problem is caused by the YouTube servers so you can restart your machine or just wait for some hours then try cutting the videos.
3. Not able to change Thumbnail of YouTube Video Editor.
Thumbnail is very important to YouTube as it enables an increase in the number of viewers. However, you find sometimes in the video editor it does not work which brings a serious problem.
Solution: Try using different browsers and also try changing the settings of the browsers.
4. All-in-one solution - Try Filmora Video Editor
Since the YouTube Video Editor is the built-in plugin/service on youtube.com, so it might be crashing due to lots of reasons, such as network, technique issues and unknown reasons. If you can use the above tips to make it back to normal work, just try them one by one. But if they are not working, I could like to strongly recommend Filmora Video Editor to deal with all kinds of YouTube video cutting, splitting, trimming, merging, editing issues within few clicks.






