- Is it possible to add my own recorded music to a YouTube video?
- How to add audio to a video?
- ...
You might want to add background music to a YouTube video but don't know how to do it, right? Well, take it easy. In this post, you are going to learn 2 feasible ways to add music to YouTube video. And every method will comes with pictures to show you every steps.
Filmora Video Editor and YouTube Video Editor is the tool you need in the two solutions, and they're introduced respectively. For me, it's hard to say which one is better or worse. So I take both of them here and I believe, you'll have your own decision after reading this post.
Now, let's get started...
- Part 1. Filmora Video Editor - 1 Click to Add Background Music to YouTube Video
- Part 2. YouTube Video Editor - How to Add Music to YouTube Video
Filmora Video Editor: Add Background Music or Audio to Your Own YouTube Video
Filmora Video Editor and Filmora Video Editor for Mac is a magnificent software program that you can always look up to when considering adding background music to your YouTube videos. It has a built-in free music library that provide users with 50+ free music or sound effects. You can directly drag and drop it to your video clip for personal video sharing.
What's mroe, this program has many filters, effects, transitions and sound effects that make it stand out from the rest easily. The other reason that will inform your decision to use Filmora Video Editor to add background music to YouTube is its compatibility with many audio formats. These formats include AC3, WAV, WMA, MP3, FLAC and MP2 thus you will enjoy the freedom of using the right type of music you feel like.

Key Features of Filmora YouTube Video Editor:
- Has a built-in music library with lots of songs for users to select as background music for free.
- Not only videos, but also has the ability to edit audio and images well.
- Apply filters, overlays, motion graphics, animated titles and texts to video.
- Export videos in all kind of formats or devices, and upload to YouTube and Vimeo as you like.
Steps on Adding Background Music to YouTube Videos on Filmora Video Editor
Step 1. Installing and Running Filmora Video Editor
Drag and drop the videos you want to add background music as well as the background songs you need to the software. There are more than 50 songs available in this software music library for you to choose as well. After then, you're suppose to drag and drop the videos to the timeline.

Step 2. Add background music to the YouTube video
Next, you need to add an audio file to the timeline section in order to encode it into your YouTube video. Here, you have two ways to add audio to a YouTube video:
1) Click on the "Music" icon to view the free audio tracks on Filmora's audio library.
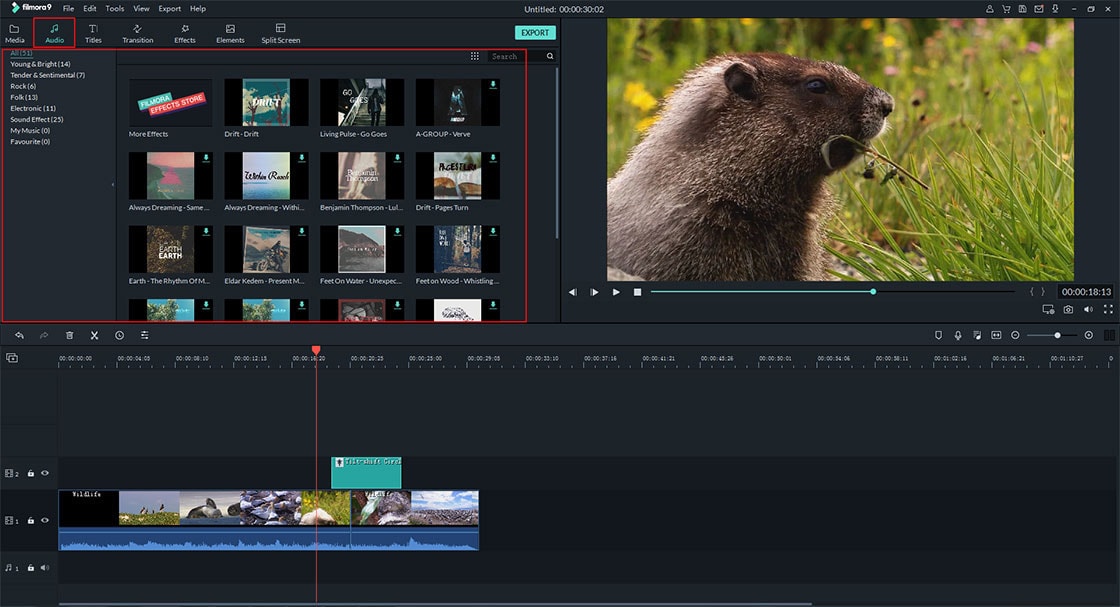
2) Alternatively, click again on the "Import" label to go to the folder where the preferred audio file is stored on your computer and click the "Open" button to load these audio tracks to the program.
Now, you can embed the audio file into your video as follows:
- Simply drag the selected audio file from the media library and drop it in the timeline section at the bottom of the interface.
- Right-click the embedded audio file to edit it further. Filmora offers sound editing options for increasing the audio volume, pace, or pitch. Special effects like fade-in, fade-out, and de-noise allow you to further improve the sound quality of your audio.
Alternatively, select one of the pre-installed sound effects from the "Equalizer" drop down menu or hit 'Customize' button to edit individual sound effects on the Equalizer tool.
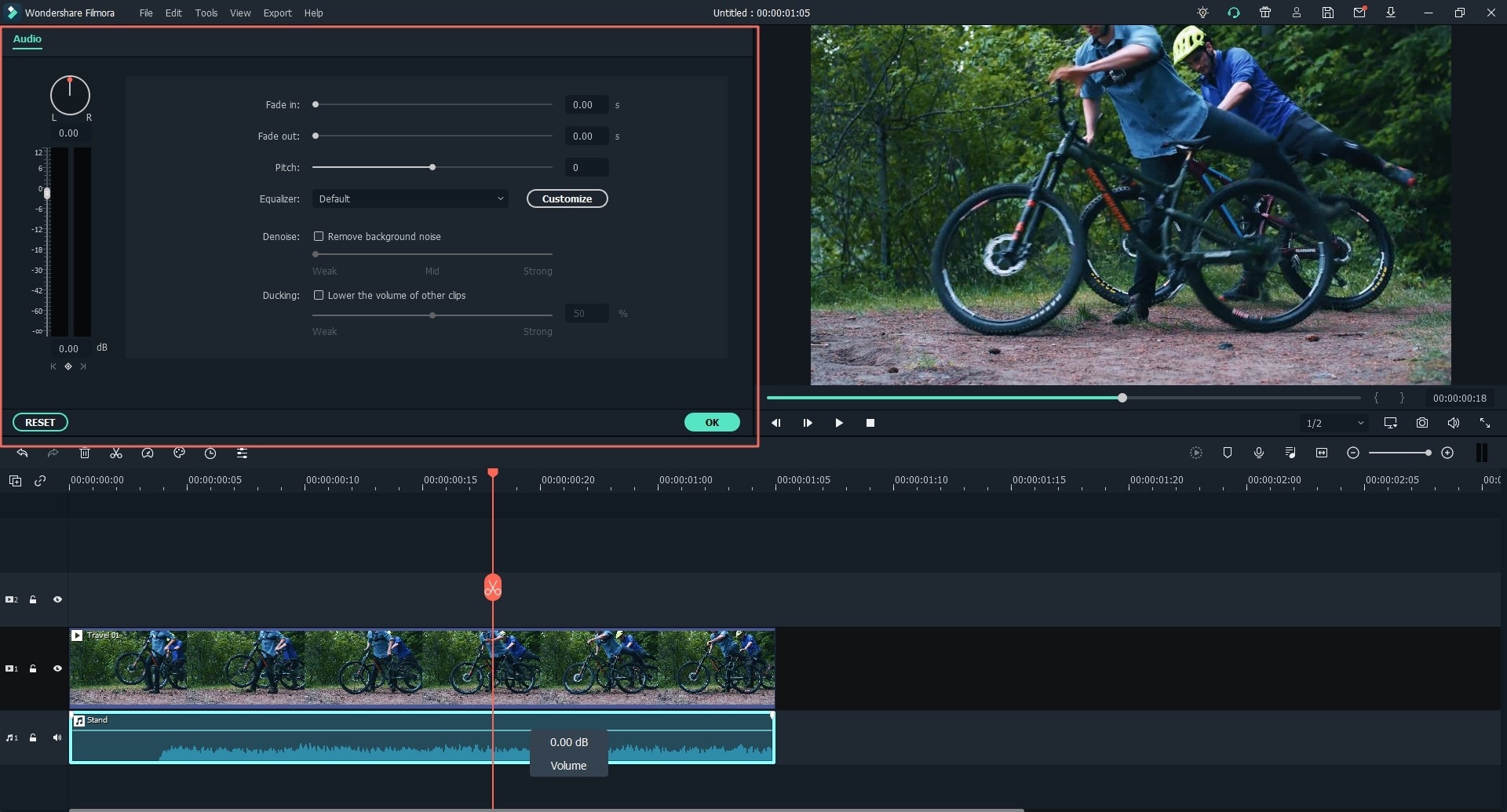
Step 3. Exporting the Video
After editing your work as desired, the final step involves uploading the video file with embedded audio to YouTube. This can be done directly from the Filmora interface. Just hit "Export" menu on the interface at the top and choose "Upload to YouTube" drop-down option. A window like the one displayed below will show up.

Below are the detailed steps for you to set the video before uploading to YouTube:
- Use this window to enter a title, description, and tags for your YouTube video. Under the "Quality" drop-down box, choose the video resolution you want.
- Next, click the "Sign" button and login to your Youtube Account. On the next screen, hit "Allow" to grant Filmora permission to manage your YouTube videos.
- Finally, click "Export"' button to begin the video conversion and upload process.
Tips: If you want to become a successful youtuber, you should know everything from adding text to videos, to making thumbnails. However, the most important thing is, you should get yourself an easy-to-use video editing software. Try Filmora for free now and start your journey of creating!
Something you need to know about adding audio file to YouTube video:
Begin by importing the audio file you are planning to use. This can be done from the menu bar or simple dragging and dropping of the file. Never add any music file before you have previewed to be certain that it is complete and well audible. Also, the format in which the file has been saved should be well compatible otherwise it might end up not playing if that is not checked in advance. Once you have proven that and fully satisfied, share the music file and it will stand added to your video.
By far, Filmora Video Editor is one of the easiest software programs that you can use to add background music to your video before uploading to YouTube. To avoid any hitches, the music file must be of an equal length with the video and completely compatible.
YouTube Video Editor - How to Add Music to YouTube Video?
Step 1. Enter YouTube Video Editor
Open your browser on your computer and visit www.youtube.com/editor. At the top right of the screen is an option that lets you log in to your YouTube account.
Step 2. Import Video
At the top right, you will see "Upload" button symbolized with arrow up button. Click on it to get the video editor option. At the bottom right of the new window click on "Edit" of the Video Editor and you will see different options of uploading files.
Step 3. Add Music to Video
From the YouTube screen, you will be able to see the "add music" icon on the top side which you will tap. Immediately, you will get the option of browsing for the track to add. At this point, you can choose tracks stored in the YouTube music library if at all they please you. If not, browse from an external device like iOS and add directly.
All the soundtracks you will come across on YouTube are there for free so you will not incur any expenses in adding them as background music for your already uploaded video. You can alter volume of the background music after adding by tapping on the "music" icon on the top side of the screen. There is a slider which you can use to increase or lower the volume whichever of the two you want to do. It is recommended that the volume of the music remain lower than that of the video.
Step 4. Upload the Video
After the editing of music and video, you can directly publish or download the edited video.
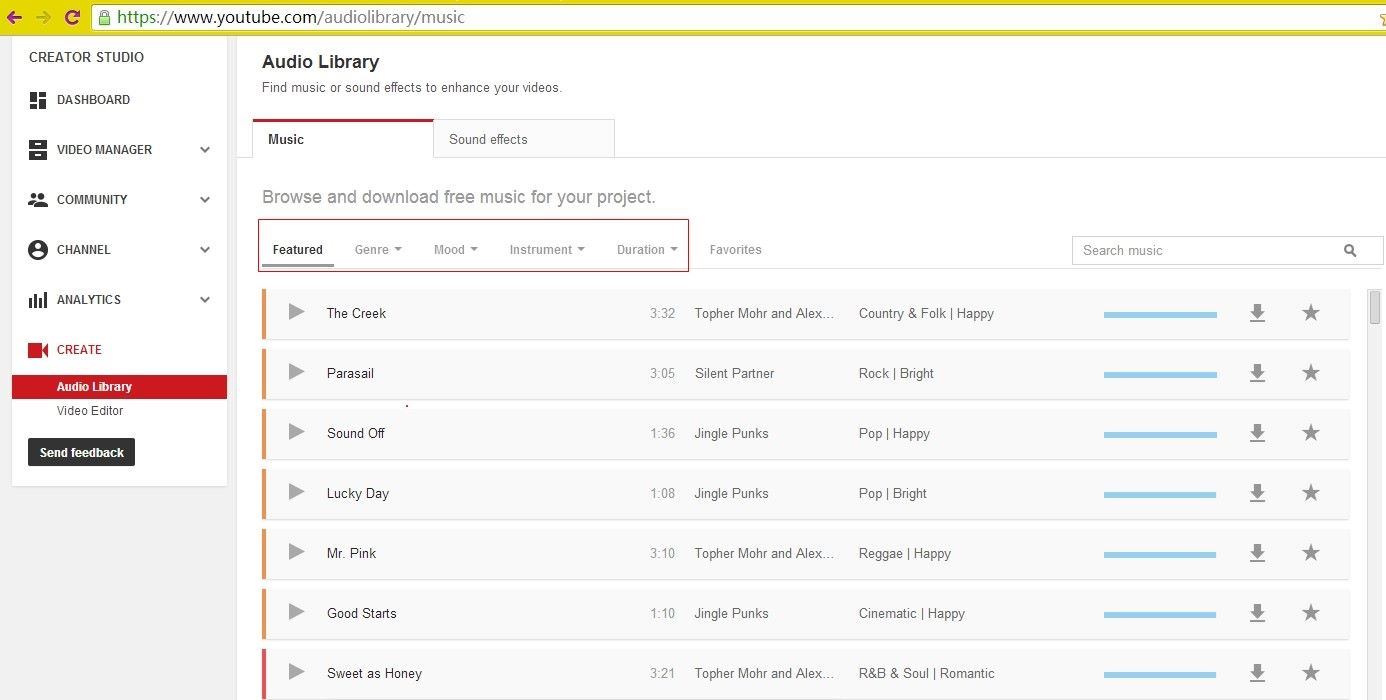
What is Your Option?
Now, you've learned how to add music to YouTube videos with Filmora Video Editor and YouTube Video Editor respectively.
Which one are you ready to try?
In my opinion:
If you only need to add a simple background song to YouTube video, the YouTube video editor can satisfy your needs. But you should be noticed that this tool is a online video editor, and cannot be used when you're offline.
So, if you wanna have a full-functional video editing software, and edit video, music and image for YouTube no matter you're online or offline, then Filmora Video Editor could be the best option for you.
By the way, no matter what is your final option, I hope this article is useful for you. And you're welcomed to leave a quick comment in the below section.






