Do not know how to make a music video with Windows Movie Maker? Just take it easy. You can depend on this article. The article offers the step-by-step guide for how to add background music to videos with Windows Movie Maker as well as troubleshooting on adding music to video in Movie Maker.
- Part 1. Add Music to Video with Movie Maker Alternative
- Part 2. How to Add Music to to Video with Windows Movie Maker
Part 1. Add Background Music to Videos with Windows Movie Maker Alternative - Filmora Video Editor
Filmora Video Editor for Windows (or Filmora Video Editor for Mac) is a good alternative to Windows Movie Maker to add background music to a video file. Simple import the video and audio, then drag and drop them to the timeline and you will get the music added to the video. You can also apply the built-in free audio tracks to your video. Preview the file first to ensure it is in the right form and condition. Never worry about the incompatibility of your music files. Filmora Video Editor supports almost all popular audio formats.
Key Features of Filmora Video Editor:
- Easy-to-use: streamline the process of editing videos;
- Stunning effects available for you to make your own stylish videos;
- Diverse editing tools: green screen, face off, pip, animated titles, etc.
- Besides, adding you own background music, it also provides a Built-in music library for you to choose ideal background music;
Part 2. How to Add Background Music using Movie Maker
There are many ways for adding background music using Movie Maker. You can import the audio file directly to Movie Maker where it lands in the "collections" folder. From the menu bar, you will see the icon marked "music" or "audio" where you will click to gain access to the file from the computer's hard drive easily. Don't continue with adding the background music until the audio file you have imported is reflected on the "collections" folder.
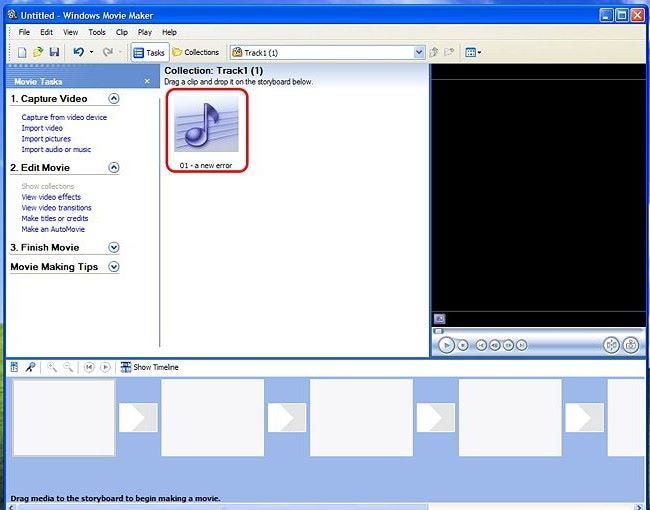
The other option is inserting the audio clip intended to be used as background music into the timeline of Movie Maker. You will do this by clicking on the imported file in the "collections" folder and then drag it to the timeline. You can choose which section of the timeline to drag it as per your preference. It will immediately be viewed on the timeline and that takes very limited time. When adding background music on Movie Maker, you will have the option of muting the natural sound of the video which will ensure there is no overlap.
From the timeline, you will see a small "+" sign to click and the audio file for the video will open up in a different timeline. Right-click on the file and then choose the "mute" option to kill it off. With that, only the background music added will be heard for the video. If necessary, choose to adjust the audio's volume by right-clicking on it and then choose "volume". You will have to move the slider to the right or left which are the ends for maximum and minimum volume levels.
Top 3 Errors to Add Background Music on Movie Maker
Movie Maker just like any other software program has its own ups and downs. This section will take a look at the top three errors that you are likely to experience when adding background music on Movie Maker.
Error #1 Editing audio with Movie Maker is a big hell of thing since it's more of broken. You will add the audio file very well but things will turn away the moment you try to edit it. The whole of the timeline will break down in an unprecedented manner.
Error #2 The second notable problem is the fonts which are uniformly transparent. In Movie Maker, you will not be able to have a background color for the font and that inconveniences many users in a great way. This will be troublesome in case you will want to add titles or texts when adding background music to your video.
Error #3 Thirdly, there is no direct support for audio codec in Movie Maker which is not a good idea for users. This will bring about the issue of incompatibility since most of the audio formats are not supported.






