-"How do I rotate video (MOV) file on Windows?"
-"What is the easiest way to rotate MOV (QuickTime) videos?"
Got sideway-recorded or upside-down MOV files using your iPhone or digital cameras? Turn MOV upright now! For Mac users, since MOV files are encoded in QuickTime format, you can rotate MOV in QuickTime Pro (QuickTime Player doesn't support rotate MOV video) software with high quality.
For Windows users, since MOV is a format for Mac operating system, you should get a video editing software like Filmora Video Editor to rotate MOV files on Windows. This article will show you 4 ways of how to rotate MOV video files on Mac and Windows permanently.
Now, let's get started.
- Part 1. How to Rotate MOV Video with Filmora Video Editor[Best Way]
- Part 2: How to Rotate MOV Video with Quicktime
- Part 3: How to Rotate an MOV Video on Mac with iMovie
- Part 4: How to Rotate MOV File Online for Free
Part 1: How to Rotate MOV Video with Filmora Video Editor
Filmora Video Editor for Windows (or Filmora Video Editor for Mac) works well as MOV rotator to rotate MOV video on Windows and Mac. It's so powerful that all regular video formats are supported. The Windows version has the same feature so you can also rotate QuickTime MOV on Windows (Windows 10). The easiest way to rotate MOV files is to use this video editing tools. Now see how to rotate MOV files on Window and Mac (macOS Mojave, High Sierra and above).
Key features of Filmora Video Editor:
- Plenty of video editing options, such as split, crop, merge, and trim, etc.
- The ability to record a voiceover or computer screen and implementing those within your edited video, so you don't need to buy and download other software.
- Support for all commonly used video, audio and photo formats from any device ( camcorders, smartphone cameras, and ordinary cameras)
- Split screen: To show 2 or more videos simultaneously on the screen.
- Options to share your videos to social media platforms and burn to DVDs directly from the program.
Tutorial: How to Rotate MOV Video with Filmora Video Editor
Step 1.Import MOV files you want to rotate
After download and install Filmora Video Editor, run it and import MOV files you want to rotate. This MOV rotator will rotate MOV video by 90 degrees, 180 degrees, 270 degrees and 360 degrees. To add MOV video files, first highlight them in the file explorer and then drag and drop the selected to the program.The imported MOV files will appear on the Media Library.

Step 2. Rotate/Flip MOV video to the right direction
When MOV files are imported into the program, you can drag and drop the video clip to the timeline. Then you can right click on the video on the timeline and choose the quick rotation degree from the drop-down list.
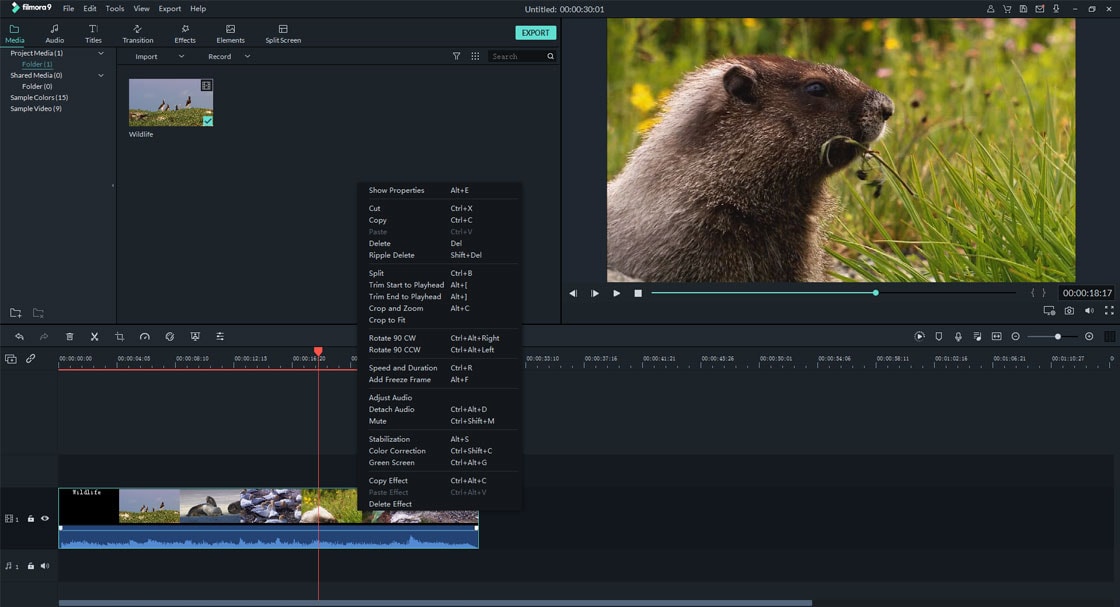
You can also double-click on the video to activate the editing window. Check the "Transform" option and then you can see the "Rotate" function. Then you can rotate the MOV video according to your own needs.

Information: Below is the detailed description on Rotate and Flip features of Filmora Video Editor.
1: Rotate MOV video by 90 degrees anticlockwise. Thus, you're able rotate MOV video 90 degrees, 180 degrees, 270 degrees and no change.
2: Rotate MOV video by 90 degrees clockwise.
3: Flip MOV video horizontally for upside down effects.
4: Flip MOV video vertically for left to right effects.
Step 3. Rotate MOV video permanently and Save
The last step is to save the MOV rotation to video. To output MOV video, go to Export menu and choose Format tab. Open the Formats dropdown list and choose MOV. Also make other settings if you need before clicking the Create button.
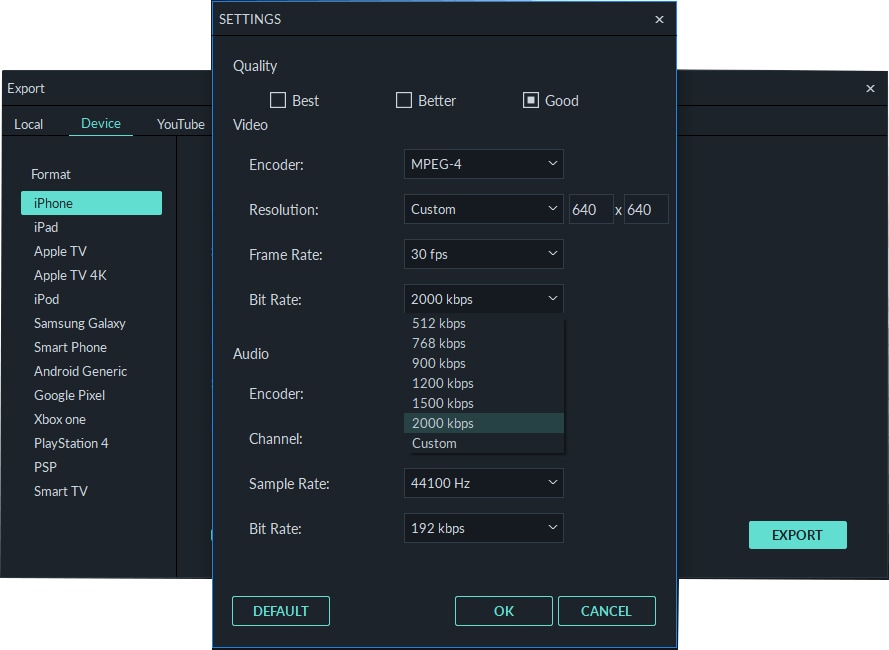
You may also want to edit a video as follows:
Edit Videos with the Best Video Editor
Part 2: How to Rotate MOV Video with Quicktime
QuickTime Pro is a robust MOV rotator. You can follow below steps to rotate MOV video files in QuickTime Pro.
Step 1. Firstly, launch QuickTime Pro on your computer.
Step 2. After that, click on the "File" button.
Step 3. The next step is to tap the "Open" tab located in the main menu. From this option, choose the MOV video file that will be rotated.
Step 4. In this step, go through these buttons – "Window" > "Show Movie Properties" > "Visual Settings".
Step 5. Now, you’ve two options using the left and the right buttons. These buttons can be used to rotate the MOV video in left or right.
Step 6. After the completion of the rotation, save the file following these buttons – "File" > 'Save as' > Select a location > Select a name > "Save".
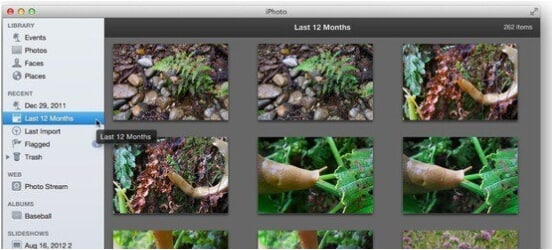
Part 3: How to Rotate an MOV Video on Mac with iMovie
Now, you’ll learn how to rotate an MOV video on Mac using iMovie.
Step 1. Firstly, run the browser of iMovie on your Mac.
Step 2. Bring the MOV video that you’ll need to rotate by clicking on that.
Step 3. You’ll get to see two different arrows using which you can easily rotate the video to the left or the right. So, rotate your video using the buttons as per your need.
Step 4. After completing the editing of your video, hit the "Done" tab to save the video.
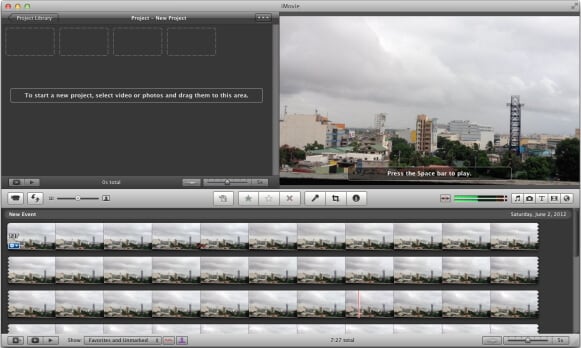
Part 4: How to Rotate MOV File Online for Free
We’ll now show you how to rotate MOV file using an online tool for free.
Step 1. The first step is to land RotateMyVideo.net on your PC’s browser.
Step 2. After that, click on the "Pick Video" button which is located on the homepage.
Step 3. Now, you’ll see the file explorer from which choose your video.
Step 4. Once the video selection is done, hit the "Open" button to upload the video on the website of Rotate My Video.
Step 5. After the uploading of the video is complete, you’ll get to see different buttons for editing it.
Step 6. By using the “Rotation” arrows, you can rotate the video to the left or the right direction.
Step 7. After you complete the rotation, hit the "Rotate Video".
Step 8. You’ll get the "Download" button on the next page by tapping which you can save the video on your PC.
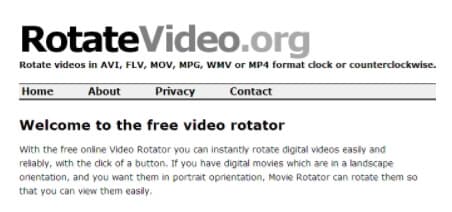
Final Thought
Now, it's your turn. Which way are you ready to try first?
A video editing program like Filmora Video Editor and Filmora Video Editor for Mac always comes with both basic and advanced editing tools, which not only enables you to rotate a video to the dgree you liked, but also allows you to edit your video with multiple cool effects. So, the program must be the best option for you to rotate and edit videos.





