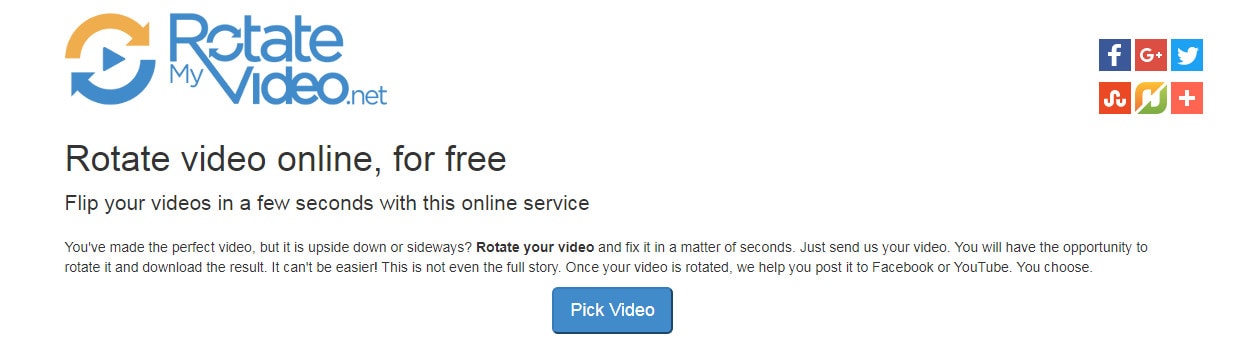The recurring inconvenience of a vertical MP4 video can be encountered by anyone. The reason is simple: at the time when the video was being recorded, the device you were using was positioned vertically. When you hold a phone vertically, it automatically records with 9x16 aspect ratio, then you get video in wrong orientation when playing the clip on a computer. With this article, you don’t need to worry how to rotate MP4 videos because you will find a solution here.
- Part 1. How to Rotate MP4 Video by Using MP4 Video Rotator
- Part 2. How to Rotate MP4 on Mac (Including macOS High Sierra)
- Part 3. How to Rotate MP4 Video with VLC Player
- Part 4. How to Rotate MP4 Video with Windows Movie Maker
- Part 5. How to Rotate MP4 Video with iMovie
- Part 6. Free Online Tool to Rotate MP4 Video
Part 1. How to Rotate MP4 Video by Using MP4 Video Rotator
Filmora Video Editor (or Filmora Video Editor for Mac) is an easy-to-use yet powerful video editing software that I strongly recommend. It is fully compatible with.MP4 videos and besides rotating your video clip, you can crop unwanted parts, merge videos, apply fresh, dazzling filters and very neat effects.

Key Features of Filmora Video Editor:
- Best video editing software for beginner and semi-professional
- Simple video editing tools including cut, trim, merge video
- Easily add transition/image/audio/transition/overlay/elements
- Advanced video editing features including speed ramping, motion tracking, color match, keyframing, masking, etc
- Advanced audio editing features including audio ducking, audio denoise, auto beat sync, auto synchronization, etc
- 500+ free special video effects to customize and create an awesome movie by yourself.
- Numerous free stock media from Giphy, Unsplash and Pixabay
- Top-notch industry-leading Boris FX and Newblue FX plug-ins and live graphics solutions to simplify complex editing tasks
Easy Steps on How to Rotate MP4 Files with Filmora Video Editor:
Step 1. Launch the Filmora Video Editor
Download and install Filmora Video Editor on your computer. After the installation is completed, simply double-click on its desktop icon to launch the program. This video editor is very easy to use and it incorporates a comprehensible interface.

Step 2. Import MP4 video to Filmora Video Editor
Simply drag and drop your videos into the main window of the software or click the “Import Media” button to add the mp4 file you want to rotate. Once you import your file, it will be available for editing on the application’s dashboard. Just click on it to select your clip!

Step 3. Rotate the MP4 video
Drag your mp4 video files to the timeline and select it. Click the rotate icon above timeline. Then you can find a video until it is properly oriented. You can rotate iPad video or simply flip it. Sometimes, you may notice that some iPad videos are upside down on PC. Just flip them 180 degrees.

Step 4. Save/Export your video
Once the iPad video is well rotated as the way you want, simply click the “Export” button to export your clip. You can save it on PC or on a device. Filmora Video Editor also supports uploading it directly on Youtube, Facebook or Vimeo.

Part 2. How to Rotate MP4 on Mac (Including macOS High Sierra)
Now, we’ll discuss how to rotate MP4 Mac using Filmora Video Editor for Mac (or Filmora Video Editor). Before showing the steps, you should learn about the software. The tool is very easy to use and for this reason, many users love to use it when it comes to rotating videos. What's more, you apply many wonderful effects to fit your theme and share the videos in your circle directly.
Step 1. Launch the Program
After downloading Filmora Video Editor, launch the tool on your computer. And you will go to the main interface.

Step 2. Import Your MP4 Videos
After that, hit the "IMPORT MEDIA" button for importing the MP4 video which will need to be rotated. It supports to import videos in many popular formats and recorded videos.

Step 3. Rotate MP4 Videos
Then, click on the "Rotate" icon which will come up with a pop-up window and the name of the window is "Video Inspector". The pop-up window contains a lot of options for rotating your video. Use the buttons as per your choice and once the video has been rotated properly, click the "OK" button.

Step 4. Save the Rotated MP4 Video
Now, you’ll have to save and export the video in your preferred format. To do this, click the "Export" button. This will open a pop-up window where you can select the format of the video along with other options. Once the selection of the video format and other things are set, hit the "Create" button.

So, you’ve seen that how easy it’s to rotate a MP4 video on your Mac using Filmora Video Editor. For this reason, if any of your MP4 videos aren’t in the right orientation, then don’t worry. Use Filmora Video Editor for Mac and stay relaxed since you can solve this type of issue in no time. Wish you all the best. Enjoy watching your videos.
Part 3: How to Rotate MP4 Video with VLC Player
Step 1: Download and install VLC Player on your computer. Start the software and in the upper left corner, click on “File” > “Open File” on a Mac or “Media” > “Open File” on Windows computer and select your video.
Step 2: On a Mac, you will need to click the “VLC” tab in the upper left corner and select “Preference. Click “Show All” on the bottom left of the interface and select rotate. For Windows, click on “Tools” > “Effects and Filters” > “Video Effects” > “Geometry” and choose your rotation angle from this menu. You can rotate the MP4 video 180 degrees or just 90 degrees, choose which one suits you best.
Step 3: Select the “Window” menu on the upper side of the window. Click on “Video Filters” > “Geometry” and select your rotation angle. You can rotate or flip your MP4 video until it is properly adjusted.
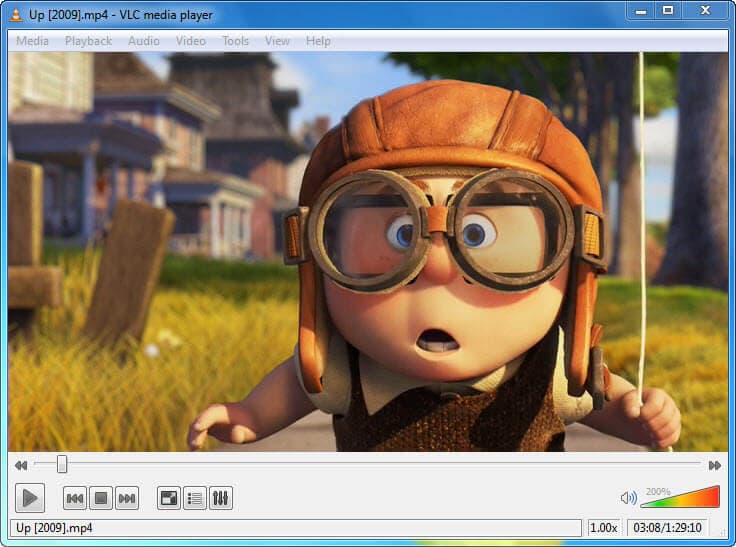
Part 4: How to Rotate MP4 Video with Windows Movie Maker
Step 1: Install and run Windows Movie Maker and drag and drop the mp4 file to the program interface.
Step 2: In your “Home” tab, you can find the Rotate left/right option. Just click there to rotate the mp4 video until the video is adjusted.
Step 3: Click the “File” button and save your work.

Part 5: How to Rotate MP4 Videos with iMovie
Step 1: After adding the mp4 file to iMovie. Click on it and press the “C” key on your keyboard.
Step 2: Click the “right” or “left” rotation buttons at the top of the viewer.
Step 3: When your video looks like you want it, just click “Done”.
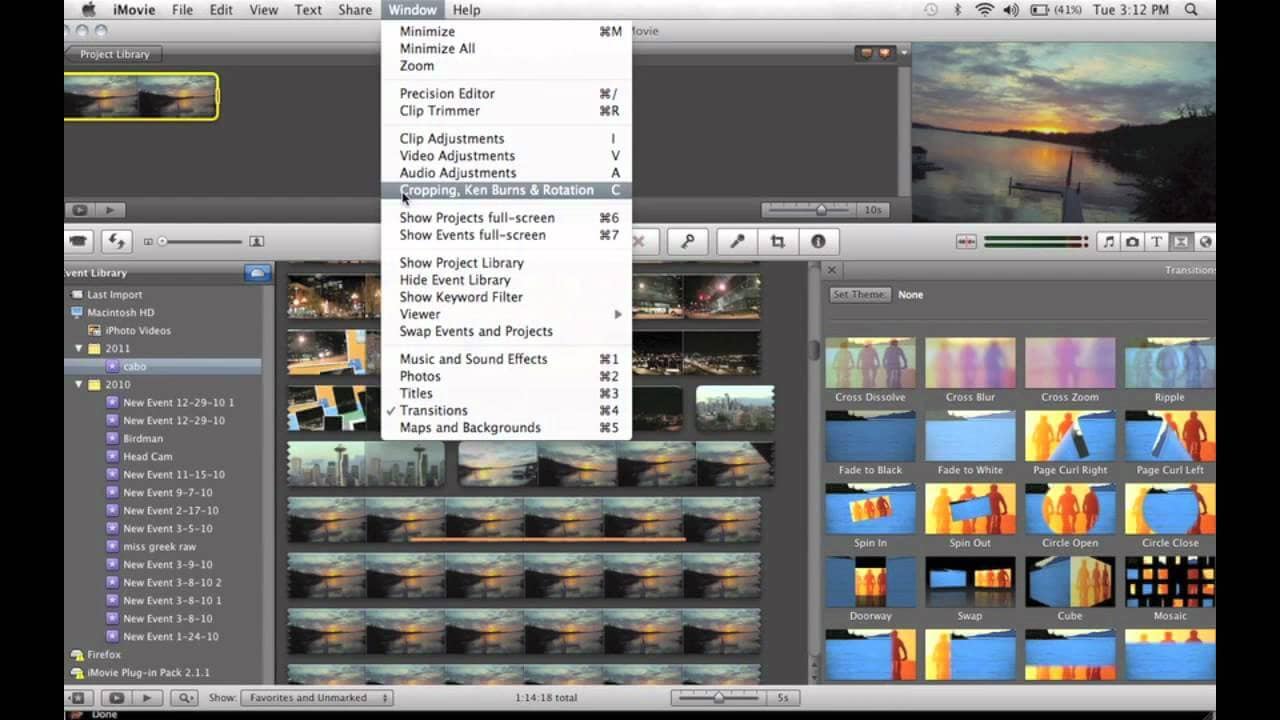
Part 6: How to Rotate MP4 Videos Online
Step 1: Go tohttps://rotatemyvideo.net/.
Step 2: Click on “Pick Video” and select your clip.
Step 3: Once your video is uploaded click on the rotation icons on the left side. Rotate the MP4 video until it looks just as you want it.
Step 4: Click on “Rotate Video” and download the edited file on your computer.