- Why Add Text/Titles to Videos?
- How can I add text to my video?
Adding titles to videos is a great way to help people know the story of the scene. Everybody thinks differently. If you want people to undertand you fully, you should explain it yourself. Actually, adding text/titles to videos is just as easy as you're typing on a doc if you find a right video editing tool for help. I'm going to tell you how to add titles and text to videos via the following 5 ways.
- #Way 1. Using Filmora Video Editor to add text to video[Recommend]
- #Way 2. Add Title to Video with Avidemux
- #Way 3. Add Text to a Video in Windows Movie Maker
- #Way 4. Add Text to Video in Photoshop CC
- #Way 5. Add Text over Video in Sony Vegas
Way 1. The Easiest Way to Add Text to Video - Filmora Video Editor
Filmora Video Editor for Mac or Filmora video editor is quite a great tool to add titles and text to videos. First, it is very easy to learn and easy to use. Only in 5 minutes or less, you'll know how to do it by yourself via this software. Second, there are more than 130 types of texts and titles available for you to choose from. You can adjust the font and color. Besides, it offers you all the tools you need to create a nice video: trimming, cropping, splitting, merging and a variety of effects: filters, overlays, transtions, motion graphics, split screen, and so on.
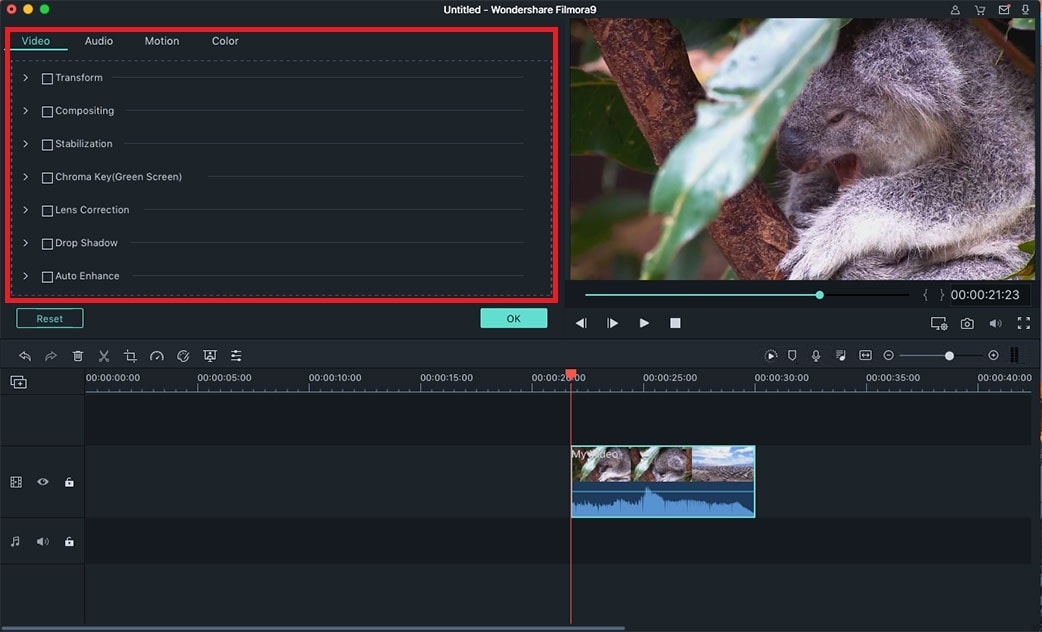
Why choose Filmora Video Editor:
- Various special effects including split screen, green screen, and face-off features are also available.
- It has over 300 video effects that allows you to be more creative using themes on love, the internet and pets
- Great-looking animated titles can make your video stunning and special.
- It includes advanced editing power to Mac users with reverse playback, video stabilizer and pan and zoom features.
- ...
How to Add Text to Video with Filmora Video Editor
Step 1. Launch the Video Editor
This will be your first step once you have launched the program. If the program is not pre-installed, install it first. Then click "Import Media" or even drag and drop the files to add.

Step 2. Import Videos to the Program
After importing your videos to this program, you can drag and drop them to the timeline for editing.

Step 3. Add Text/Title to Video
In this step, click the "T" icon to select one and add it to the timeline.

Step 4. Customize Text Style
Double -click on the text file on the timeline, it will pop up window for you to choose the font and color for the text. After that, you can hit "OK".
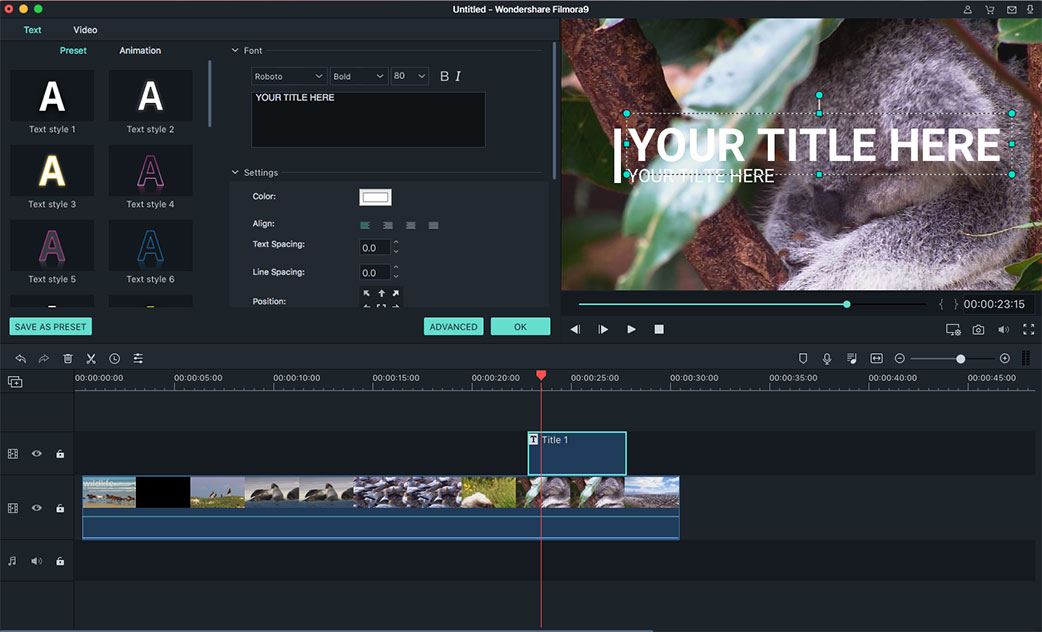
Step 5. Export Video
At last, please click the "Export" button to save your video after adding texts.

Video Editing Tips: Want to learn more video editing tips? You can read those articles below and edit your own cool video story with Filmora Video Editor.
Tip 1: [Tutorial] How to Edit Videos like a Pro?
Tip 2: How To Add Scrolling Text to Video
Tip 3: How to Make Facebook Videos with Texts
Way 2. How to Add Title to Video with Avidemux

You can enjoy using Avidemux for any free editing tasks. It has support for a variety of file formats like MP4, AVI and ASF thus you have nothing to worry about compatibility. It allows for the automation of projects and you can use it on different platforms like Mac OS X and Linux.
- Step 1: Begin by coming up with a text file that has all the titles you want to add to your video.
- Step 2: Proceed to the menu bar of your video and choose "filters".
- Step 3: The filter manager will open then you choose "subtitles" before clicking on "subtitler" filter.
- Step 4: Locate the "add" icon to click and add the subtitle before configuring.
- Step 5: The last step will be saving all changes made to the file.
Way 3. Add Text to a Video in Windows Movie Maker

Windows Movie Maker is one of the best and highly effective software programs that you can come across to help edit your files with ease. You can add as well as edit audio files, share your videos online, add themes for your edited videos on top of importing and editing videos and slide shows.
- Step 1: Click the precise section of the video where to add text.
- Step 2: Then click "tools" followed by "titles and credits".
- Step 3: You will see a box named "enter text for title" where you should type the entire text to add to your video.
- Step 4: It is possible to change animation, color and font of your text before applying.
- Step 5: Finally, click on the "add title" icon to complete the process.
Way 4. How to Add Text to Video in Photoshop CC
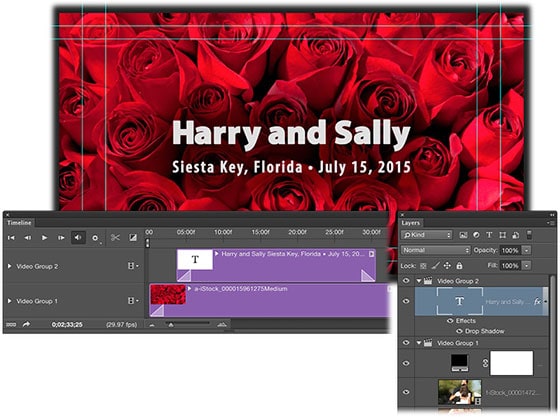
Photoshop is one of the most used and advanced photo editing software of the 21st century. This software developed by Adobe has revolutionized how pictures can be seen and what can be done to manipulate and enhance photos. However, you can also add text to video in Photoshop using this powerful program. This special feature allows you to add text to Photoshop at any point in a video such as Titles, captions, credits, etc.
To know how to add text to video in Photoshop CC, simply follow these easy steps.
- Step 1: First change the Photoshop interface to Video editing mode by clicking Windows from menu bar and then Motion under the Workspace option.
- Step 2: Now to open a new window select "New" after you click on "File".
- Step 3: Now go to “Layers” menu, click on “Video Layers” and select “new Video Layer” to import the video
- Step 4: On the timeline, select the filmstrip icon and the chose to create “New Video Group”.
- Step 5: Select Text tool from the side bar and start typing after placing the cursor on the image.
- Step 6: Finally, once you are done, you can move the text to specific location and then export the video.
Way 5. How to Add Text over Video in Sony Vegas
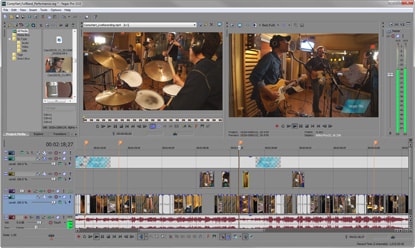
Sony Vegas is no doubt a very powerful video editing tool with several advanced features and video editing options. But it is often considered as a complex software that will not be suitable to just any user. Simply features such as to add text to video in Sony Vegas 12 is usually too complicated for users.
If you are in search of how to add text over video in Sony Vegas 13, then here are the steps to follow:
- Step 1: The very first step is to go to “Media Generator” Tab located above the timeline and click on “Text and Title” option to view the available texts types and effects.
- Step 2: Then select the suitable text type and drag it to the timeline on a new track just above the existing video.
- Step 3: Now you can click on the generated text to bring up the edit window.
- Step 4: Lastly, to add text to video on Sony Vegas 12, on the Edit window displayed, you can adjust text duration, font type and size, colour and position of text in the video.
Final Thought
To add text and title to a video will make the video more attractive and vivid. Compared to the alternative ways which mentioned above, Filmora Video Editor for Mac or Filmora video editor provides users the plentiful font selection and the most easiest way to add text to video.
Except for adding title to videos, you can also use Filmora Video Editor to edit, split, crop and reverse a video with ease. Download the free trial and test the powerful video editing tools.






