How do I mute part of a video?
Can I remove sound from a video on iMovie?
There are many reasons to mute the audio of video clips; It could be for the purpose of replacing a video's soundtrack. And as for background noise, we all know how unpleasant it could be in a video. Recording your audio or video indoors doesn’t even guarantee a noise-free clip—only the sound of a working air-conditioner will do the dirty job ... and recording outdoor? Oh well, you’ll be at the mercy of all known background hums or at least an angry wind!
So if you are looking for a way to mute part of audio or background noise in a video, then you've come to the right place. In this post, you can leanrn mute audio or video using iMovie. iMovie also does a pretty decent job automatically reducing these background noise. The step by step guide below will guide you on how to mute a video/audio using iMovie. Also, how to reduce background noise using the software.
- Part 1. How to Mute a Video/Audio on iMovie
- Part 2. How to Mute/Remove Background Noise in iMovie
- Part 3. iMovie for Windows
How to Mute a Video/Audio on iMovie
If you do not intend to mute the entire clip (or part of it) then skip this part for the next part. To completely mute audio or video in iMovie, please follow the steps below:
Step 1: Import and add thie video to the timeline
Create a new project by clicking the new project icon (Create New) as soon as you launch the software. Add the clip with the audio/background noise you intend to remove into iMovie by importing it. Then You can drag the clip you just imported from the project files and drop it on the timeline.

Step 2: Detach the audio
Right-click the video now on the timeline and select the Detach Audio option from the list of items.
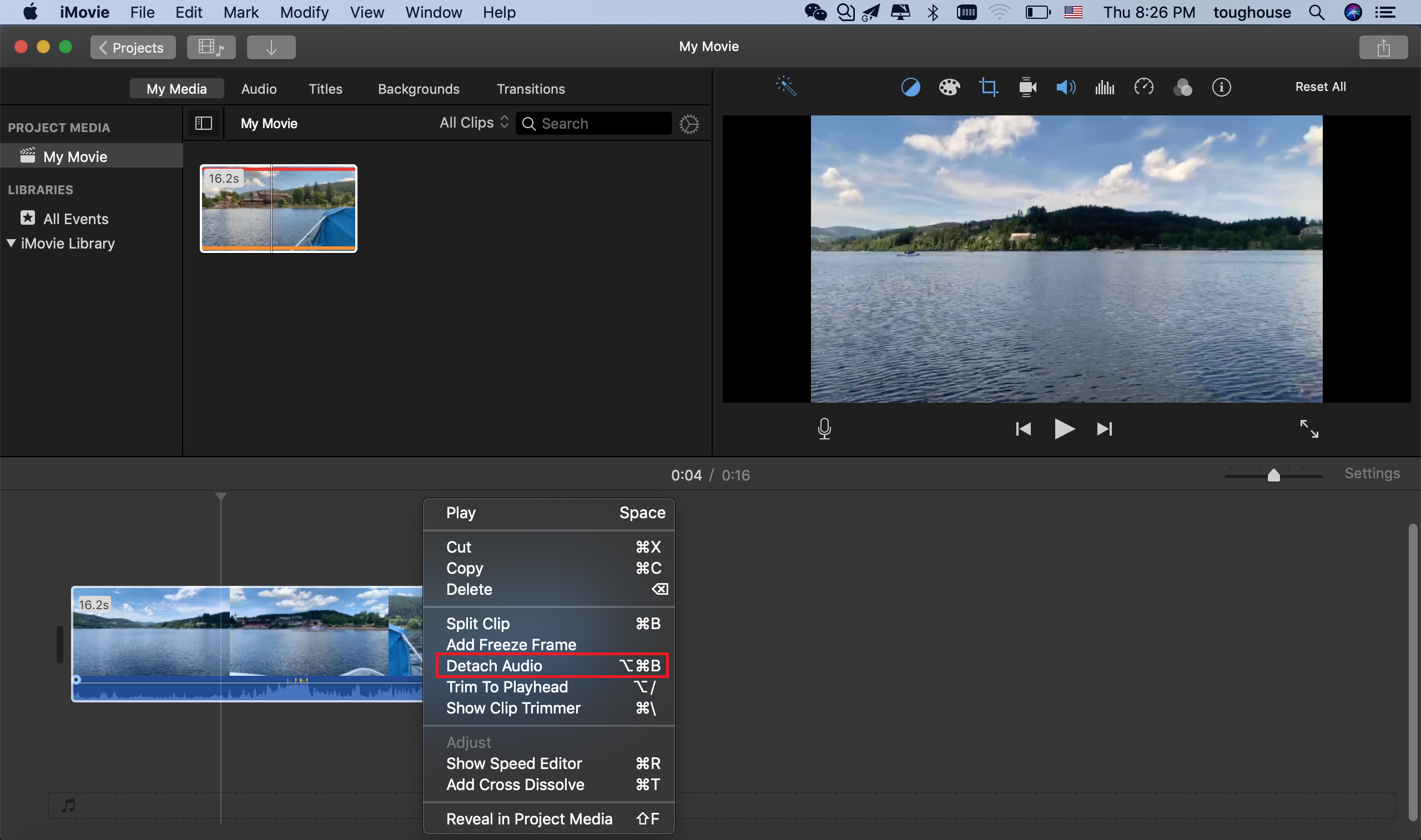
Step 3: Mute the clip
You then go to Modify and select the Mute Audio option from the list. That’s it, you’ve successfully removed the entire background audio using iMovie.
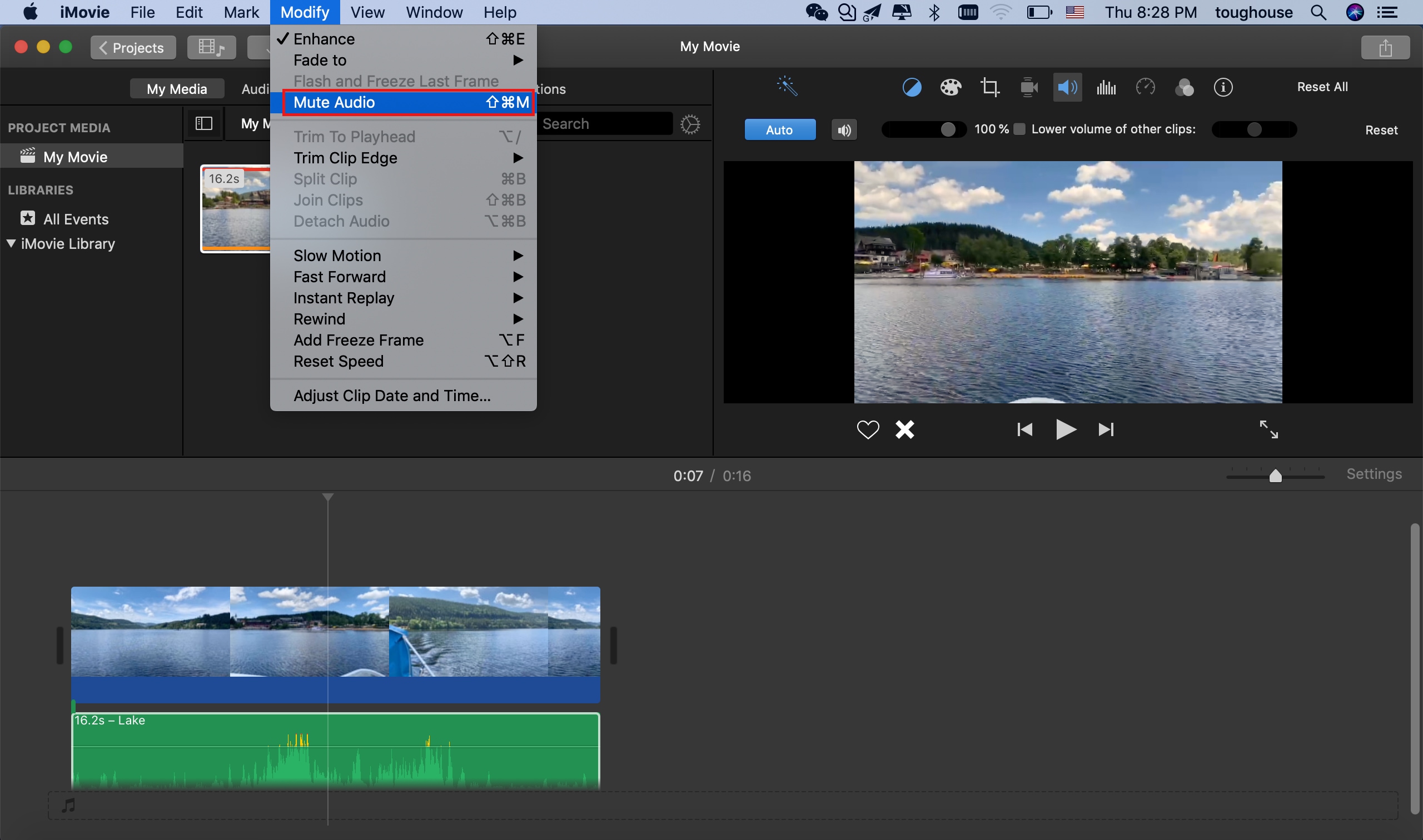
Note that:
1. To mute a part of a video or clip, you’ll need to split the video into parts, so you could remove the audio from that particular section.
2. To mute an audio/sound, you can directly lower the volume to 0.
Extra Tip: How to Split a Clip in iMovie
1. With the clip imported, drag in into the timeline before you can start the splitting process.
2. Set the vertical white line that cuts across the clip (play head) to the exact point you want to split the audio. Then right-click the clip and select Split Clip in the menu, or on your keyboard, hit Command+B.
3. Select the clip you want to remove and right click on it. In the pop-up menu, choose Cut (Command+X).
You can do the same process for cutting audio into clips.
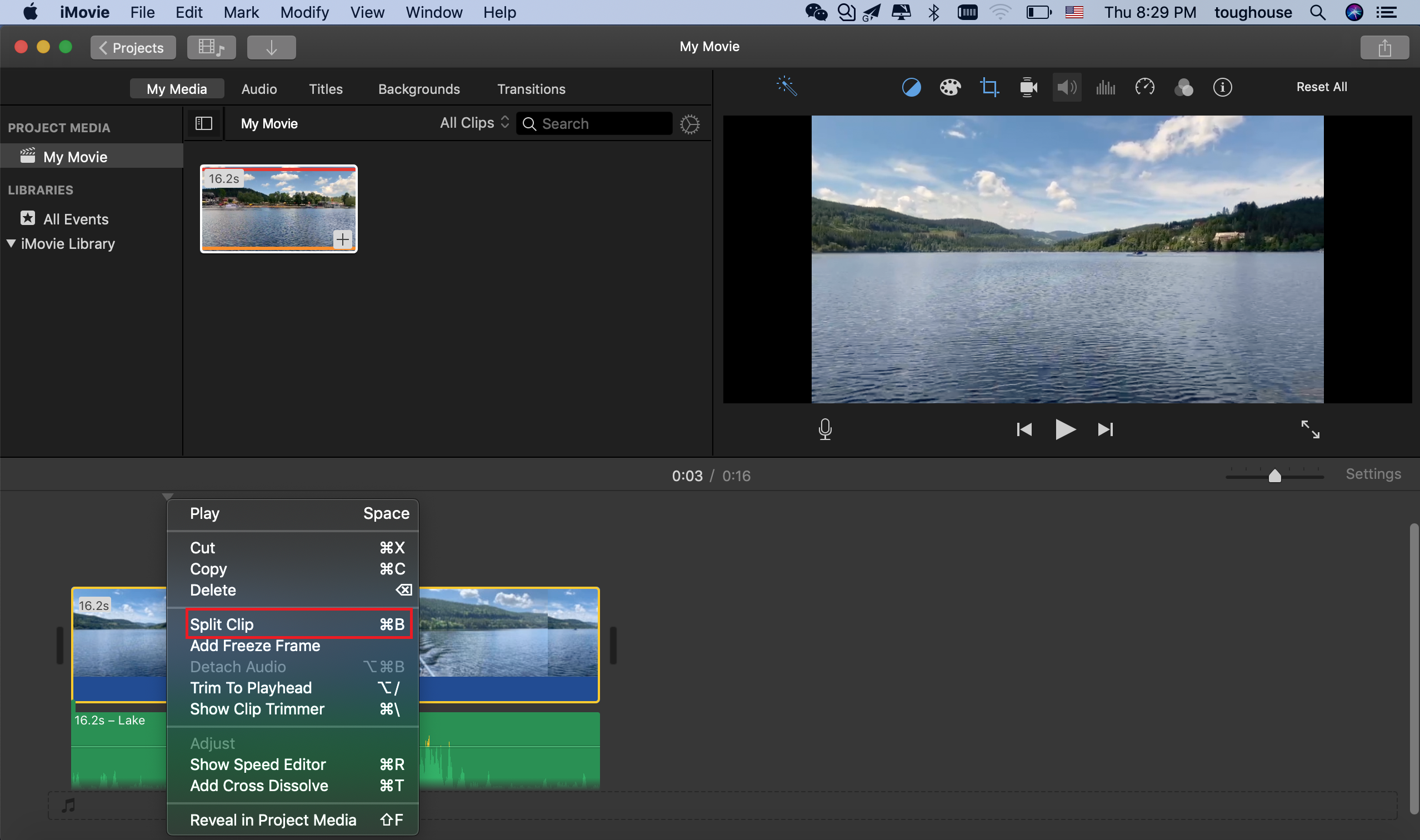
How to Mute/Remove Background Noise in iMovie
So, you want to get rid of background noise in your audio or video while maintaining the overall clip volume? You can, and doing so will reasonably boost the quality of your work ... and it’s simple. The steps below will show you how to reduce or minimize background noise in an audio/video clip without tempering with its overall volume.
Step 1. Add the clip to iMovie’s timeline.
You already have iMovie opened, so open up the project and drag and drop the clip on the timeline (import it first if it isn’t in the project files or create a new project by clicking on the Create New icon as soon as you launch the software and subsequently, you click on File and then Import Media before dragging the imported media to the timeline)
Step 2. Select/highlight the clip on the timeline.
To select or highlight the particular clip you want to modify on the timeline, click on it. You can split the audio now if needed.
Step 3. Click the Equalizer icon from the toolbar.
Atop iMovie, you’ll find the toolbar containing various icons such as crop among others. You’ll find the Equalizer icon there, simply click on it to open up more options. The equalizer icon is circled in the image below:
Step 4. Select the Reduce background noise option from the equalizer menu.
Tick the box before Reduce background noise and slide the noise reduction bar to reduce the background noise. You could slide it up to 100%. Preview your clip to listen and make further adjustments if necessary. Click Reset to save your file when satisfied.
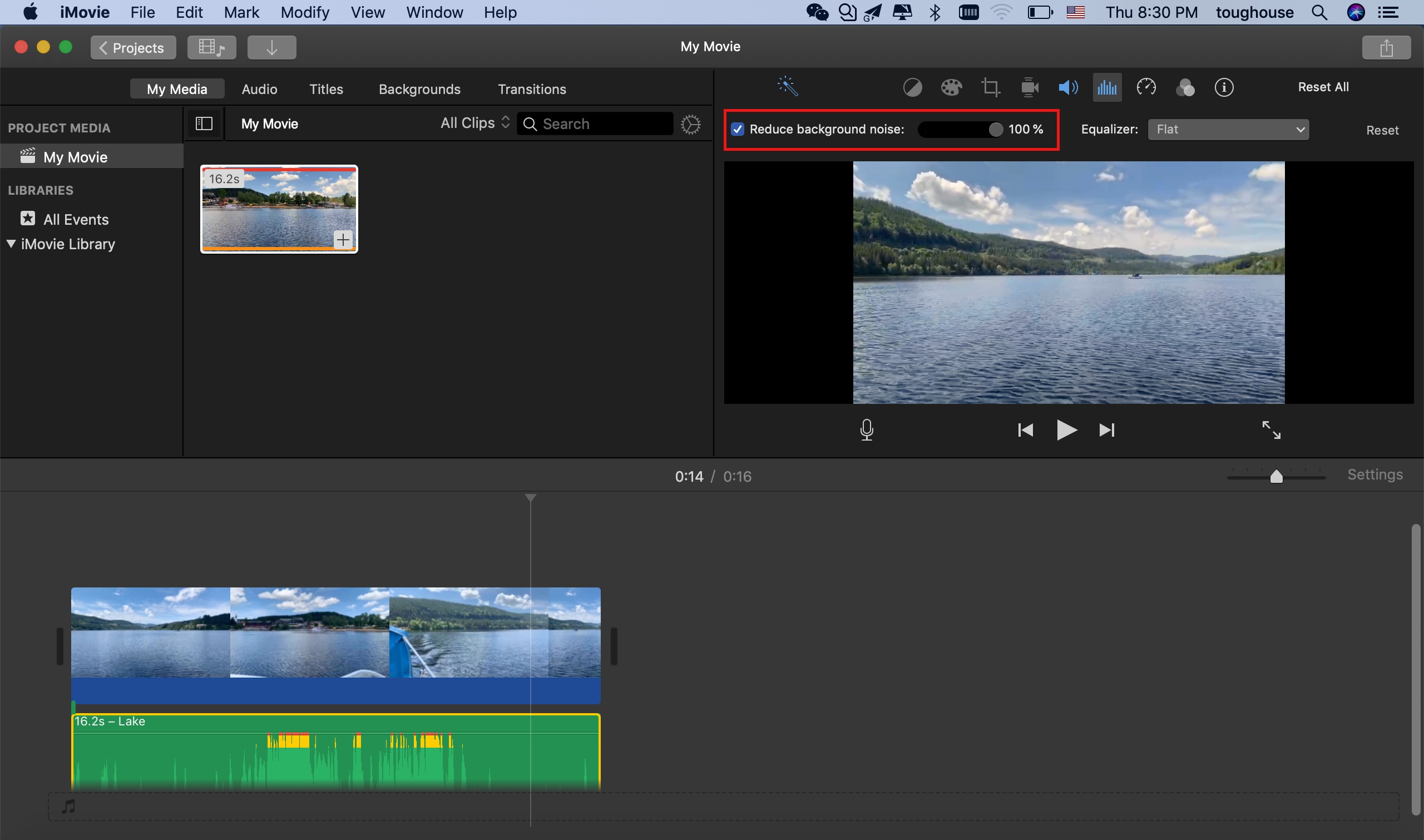
Tips for reducing background noise while recording outdoors:
• Use better mics.
Some mics are plainly better than others when it comes to built-in features for background noise reduction. Feel free to read reviews online.
• Use windscreens or foams.
Microphone windscreens/foams do a decent job reducing the effect wind has on your mic while recording outdoors. You should try them out.
iMovie for Windows: Filmora Video Editor
Background noise is a common issue faced by both professional and amateur film producers. To minimize background noise, producers usually go for quality mics or (like in our case in this tutorial) use software to fix that. Hopefully, you fully understood how to mute audio/video or remove background noise using iMovie.
iMovie is available only on Mac and iOS devices, as you may have figured. However, there’s a nicer alternative available on Windows devices. Filmora Video Editor!
Filmora Video Editor
Filmora Video Editor is another powerful video editor capable of handling the task of muting or removing background noise from clips. It is available on the major operating systems: Mac and Windows. This program has gained popularity with good reason: it provides rich, state-of-the-art video editing tools and features in a relatively seamless manner. Everything from simply cutting your audio/video clips to duplicating yourself in a video can be done on Filmora Video Editor. Audio or video background noise reduction isn’t left out too, of course. Below are some features of Filmora Video Editor.
- Mute audio/video or remove background noise.
- Cut and trim videos or any media file.
- Completely remove/replace audio in a video.
- Waveform audio editing and special effects.
You can learn how to extract audio from video or remove background noise easily with Filmora in these posts. Try it now!







