Anyone knows how to cut parts of a video in iMovie?
Even though iMovie is a simple to use video editing software for Mac, but I still find lots of users are looking for a detailed tutorial about how to cut video in iMovie on the Internet, espeically when the user is a novice in video editing. So today, I write this article to show you the step by step guide on cutting videos in iMovie.
The advanced tips?
Well, as I said at the beginning, iMovie is a tool for simple editing, then the functions of this program is limited. Thus, you're going to learn an alternative software to iMovie and how to use the iMovie alternative to cut a video on Windows or Mac computer easily.
Sounds great? Now, let's get started...
- Part 1: Cutting A Video in iMovie Step by Step
- Part 2: iMovie Alternative - How to Cut Video on Mac/PC in 1 Click
How to Cut or Trim Video in iMovie?
iMovie can works on Mac, and other iOS devices. Here, I'll take the Mac version as an example. You can follow the below steps to split or cut a video into several parts as you like:
Step 1. Open the iMovie on the Mac, and click the "Project" tab and continue to select "Create New" > "Movie" from the pop-up.
Step 2. Select "File" > "Import Media" to import the video file you want to cut into the iMovie.
Step 3. Drag and drop the video into the timeline, and use the mouse to move the playhead to the position you wish to split. Then click it.
Step 4. Click "Modify" and choose "Split Clip" to cut the clip into two parts. You can also use the Command+B to cut the video quickly. After that, click "Delete" button to remove the cutting parts from the video.
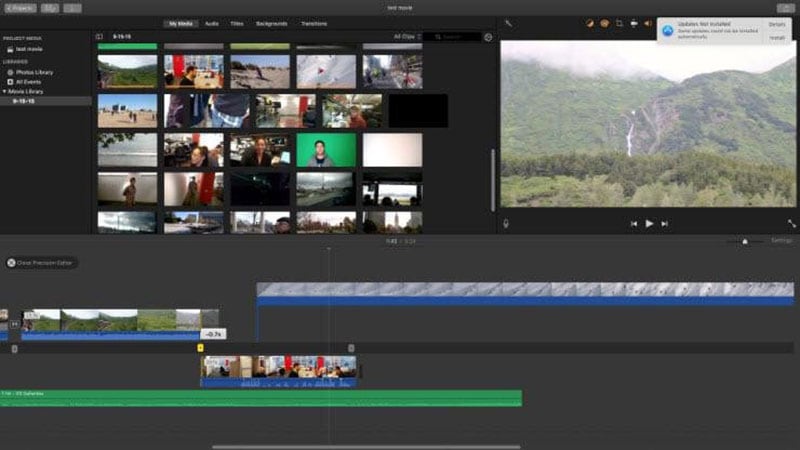
Done! 4 Steps your video have been splitted. And you can continue to edit the video in iMovie as follows:
- How to Overlay Videos in iMovie
- How to Reverse Video in iMovie
Filmora Video Editor - Best iMovie Alternative to Cut Video on Mac
Filmora Video Editor for Mac is the best iMovie alternative in the market and provides the best methods, tools and techniques to perform the video cutting, joining, reversing, editing easily. Filmora Video Editor enables you to easily make movies, edit audio, apply effects and share your new movie on YouTube, Vimeo, DVD, TV, iPhone, iPad, iPod, and more! So cutting a video is just a piece of cake if you are using Filmra Video Editor.
[Note] This program also provide a Windows version - Filmora Video Editor, to help all Windows users to cut, split, trim, combine or edit video easily.

- Import video, audio or photos from various sources and edit in one place;
- 3 different ways to split a video to satisfy different cutting needs;
- Various editing tools help you to edit a video completely, including rotating, PIP, green screen, cropping, etc;
- Output the edited video to 20+ different formats or locations as you like;
- 1000+ video effects in the Effects Store for customizing videos.
Now, let's learn how to perform the best iMovie alternative software as follows:
Step 1: Download, install and launch the program
Download and install Filmora Video Editor on your Mac and then launch it to get to the user interface. Then access the "Create New Movie".

Step 2: Import video
Touch the "+" icon to import video into the program for cutting. Then drag and drop your video to the timeline below for editing.

Step 3: Cut the video
Select the right starting and ending point of the clip that you want to cut. With two clicks on the scissors icon, you will cut the video easily. Right click on the useless video clip. Now you should select "Cut". Soon the cut clip will be removed from the timeline.
[Attention] The above is the common way to cut a video. You can learn more alternative way to split a video with the Filmora Video Editor.
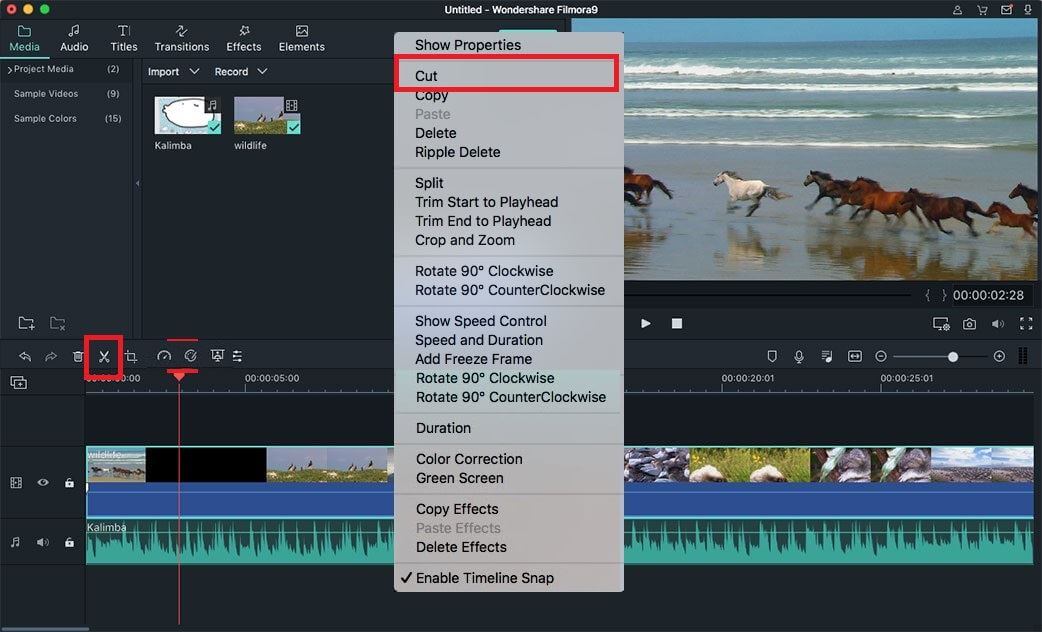
Step 4: Export the video file
After that, click "Export" and select the output device and format. Finally, hit the "Create" button to save it.

Conclusion
In this post, you have learned how to cut a video in iMovie and iMovie alternative. Very easy, right?
To my honest,
I hope this article is useful for you, but if you meet any question when you're using the Filmora Video Editor or iMovie, please leave a comment in the below section and we can discuss it together.
And if you think iMovie's function is limited, please don't hesitate to take a free trial on the Filmora Video Editor for Mac. Or you can learn how easy the program to edit a video first.






